Lesson Tab
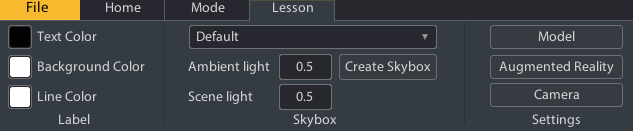
Label
These are global values connected to the Master State. Therefore modifications here will change values in all states unless each state was set separately because local changes always overwrite the Master State.
Text color
Changes the color of the text used for labels.
Background color
Changes the background color of the text used for 2D labels.
Line color
Changes the color of the line connecting the label and the object.
Skyboxes
All lessons are originally created using a default skybox. You can import your own custom skybox through the import skybox button on in the Lesson Ribbon.
Ambient light and Scene light
Controls the brightness of the scene. The default values are 0.5. Turning them up will make the objects in the scene appear brighter.
Specifically, Ambient is a general light with no direction, while Scene light has a direction and gives depth.
However both Ambient and Scene lights don't have effect on scenes that have lighting backed in.
Generated
Generated Skyboxes allow you to change the color gradient and shape of the default skybox. In the Import Skybox dialog choose the "Generated" tab here you can choose the skybox shape from the drop down selector. Then choose the top and bottom colors for the gradient. You will see a preview of your gradient in the preivew window on the right. Give your new skybox a name and click Import. Choose a save folder in your project for just hit save to save it to the root folder.
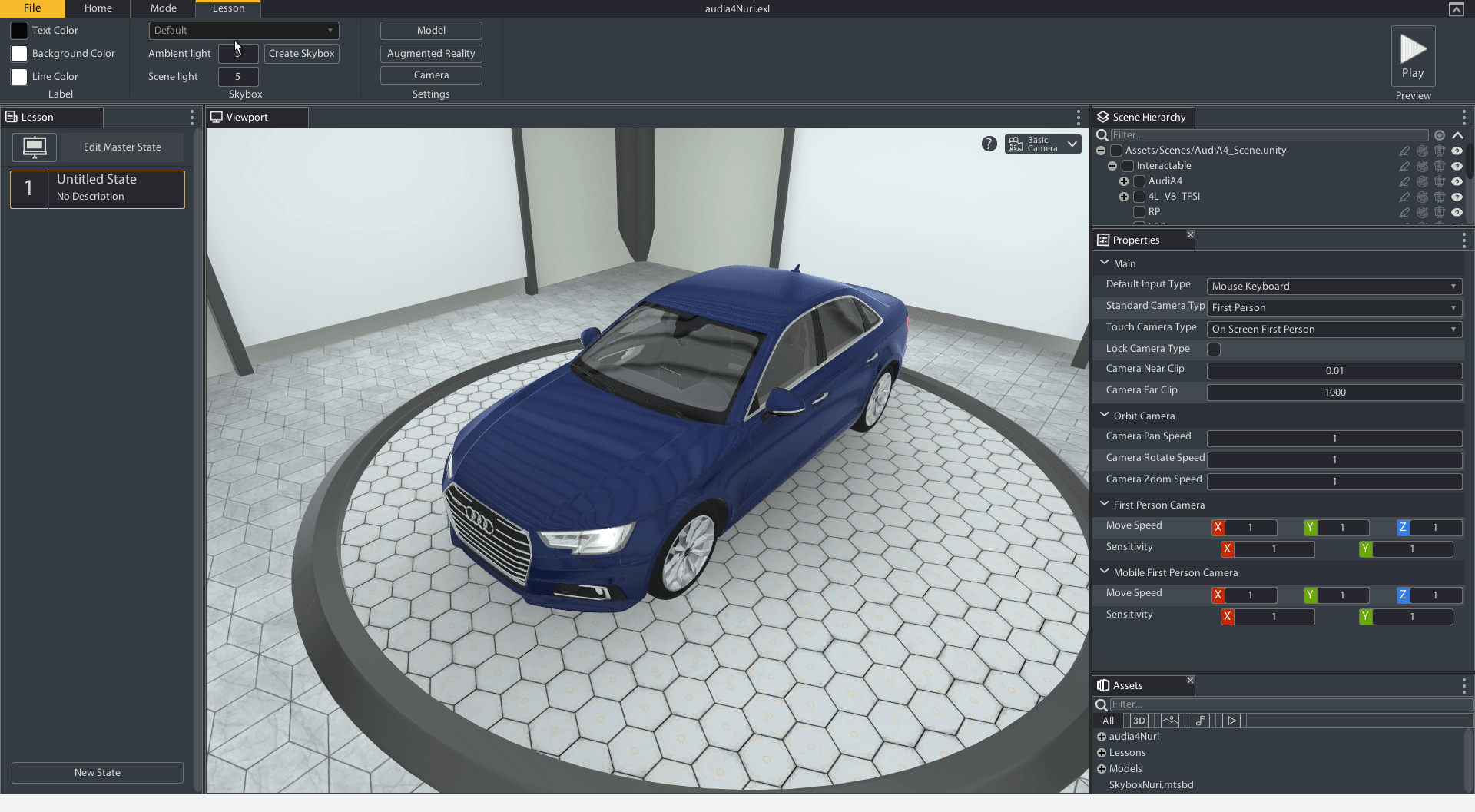
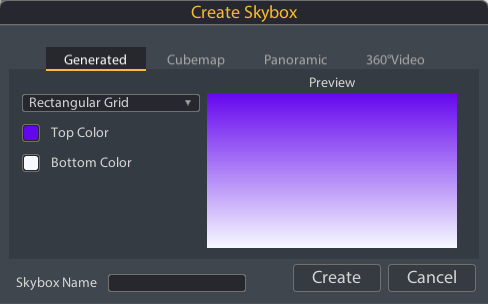
This will generate the skybox and it will now appear in the skybox dropdown in the Lesson Ribbon.
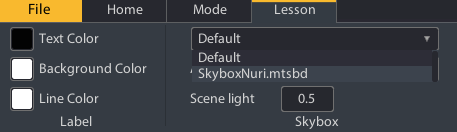
Cubemap
The cubemap skybox allows you to use your own images for all sides. In the Cubemap tab you are presented with an unfolded cube. Click on a cube face to assign an image to it. The file system dialog will open to your current project folder to select an image that you have already imported, or you can import a new image by selecting one that is outside the project folder. Name the skybox and save it to a folder in your project. This new skybox will show in the skybox dropdown selector in the Lesson Ribbon.
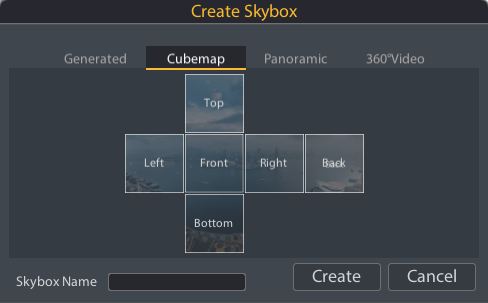
Panoramic
The Panoramic skybox lets you create a skybox out of a panoramic image. Click on the image panel to open the file system dialog. It will open to your current project folder to select an image that you have already imported, or you can import a new image by selecting one that is outside the project folder. Name the skybox and save it to a folder in your project. This new skybox will show in the skybox dropdown selector in the Lesson Ribbon.
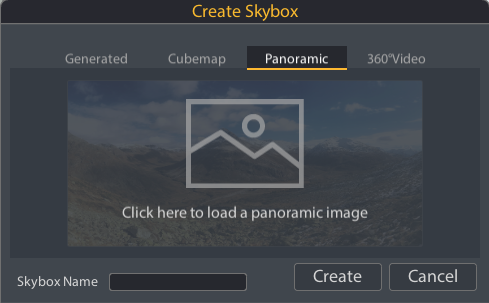
360 Video
The 360 video skybox lets you create a skybox out of a 360 video. Click on the video panel to open the file system dialog. It will open to your current project folder to select a 360 video that you have already imported, or you can import a new video by selecting one that is outside the project folder. Name the skybox and save it to a folder in your project. This new skybox will show in the skybox dropdown selector in the Lesson Ribbon.
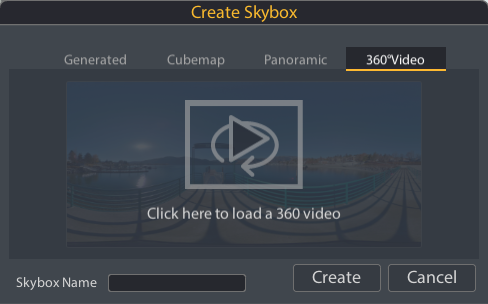
Display
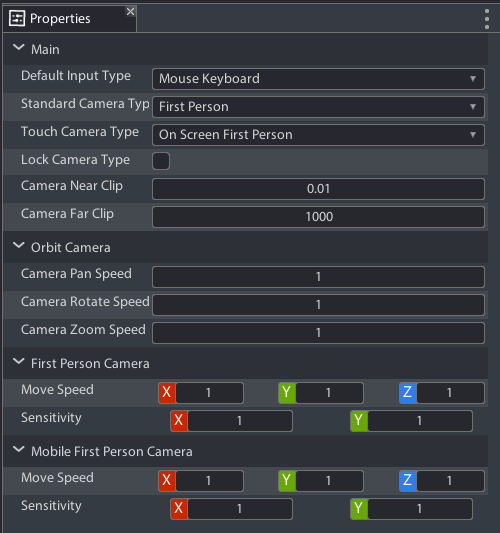
Camera Properties
Clicking this button will open the camera properties in the Properties tab. These properties set the camera defaults for the lesson when it is viewed in the player.
- Default Input Type: This is the input type that will be used if multiple are available. You need to specify what camera type will be used if a device has a mouse and keyboard and can also take touch input.
- Standard Camera Type: Define what camera type will be used by default if the device's input type is mouse and keyboard
- Touch Camera Type: Define what camera type will be used by default if the device's input type is a touch screen
- Lock Camera Type: If this setting is on, then users will not beable to change their camera type within the player
- Camera Near Clip: How close to the object a user can get before it starts to clip in their view
- Camera Far Clip: How far from the object a user can get before it starts to clip from their view
Camera Types:
- Orbit Camera: A simple touch screen oriented camera type that features pinch to zoom and hold and drag, to pan and rotate around a focused object.
- First Person Camera: An advanced mouse and keyboard camera type that allows users to move freely around the scene while holding the right-mouse button and moving with "wasd" keys
- Mobile First Person Camera: An advanced touch screen oriented camera type that features two on screen joysticks for free movement around the scene
Settings
Model Settings
The model settings allow you to set a specific model for each platform. This is especially important when you are creating multiplatform lessons for mobile devices. Most mobiles do not have the memory required to run the detailed model you would normally perfer for VR or PC. In the Model settings we can decide which versions of the model will be used on different platforms.
Augmented Reality Settings
The AR Settings allow you to manage the Augmented Reality options available in your lesson.
Next: Tabs

