Creating Tasks for Tech Companion
Tasks can only be created through the Modest Tree Dashboard. The link for the public dashboard is app.modesttree.com/dashboard.
Create a Job Pack
To start, you’ll need to add a Job Pack and create a new Task. All tasks are organized under a Job Pack.
To create a Job Pack:
- Navigate to the “Job Pack” section
- Click the “+ Add Job Pack” button.

- Give it a title, description and due date. Click “Create”.
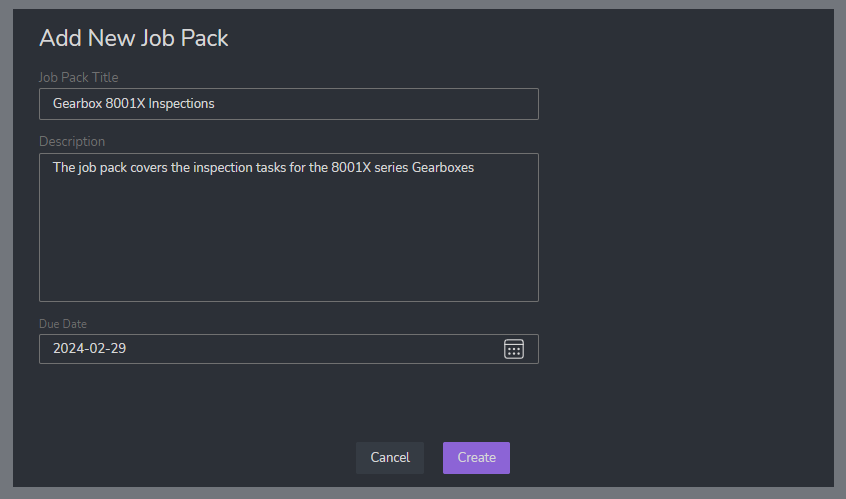
You are now inside of the Job Pack. Job Packs can consist of multiple tasks.
Create a Task
You can create a task from inside of a Job Pack or on the general "Tasks" section.
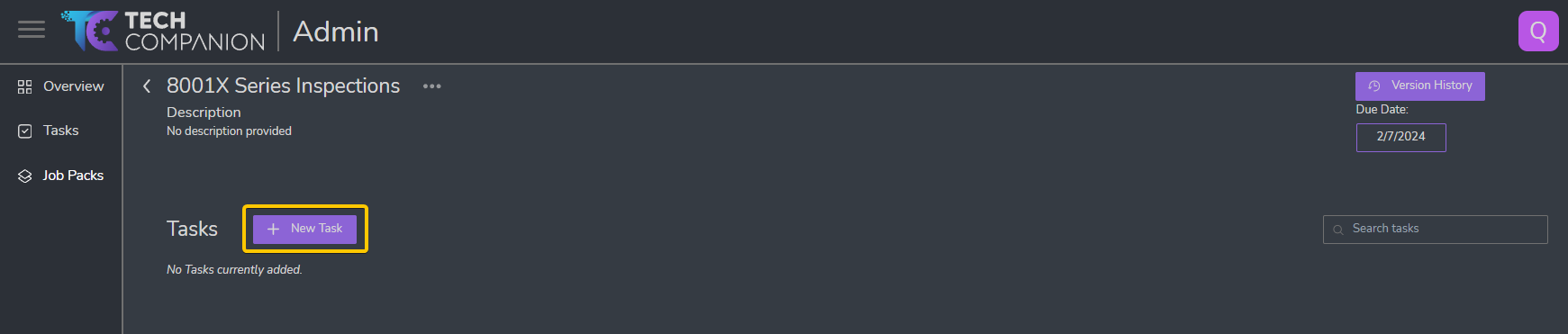
- Click "+ New Task"
- Enter the task details:
- Job Pack: The Job pack will already be selected if you are creating a task within the Job Pack, otherwise you need to specify one.
- Title: The name of the task that will be displayed to assignees.
- Assign To: The list of users that will see this task displayed in their Tech Companion Task list.
- Description: The written description of the task details.
- Subscriber: Users that will see the task but are not directly responsible for its completion.
- Priority: The urgency of the task to be completed.
- Status: The current status of the task (Open, In Progress, Complete, Closed)
- Due Date: When the task must be completed by (Date).
- Color: A color coding for organizational purposes only.
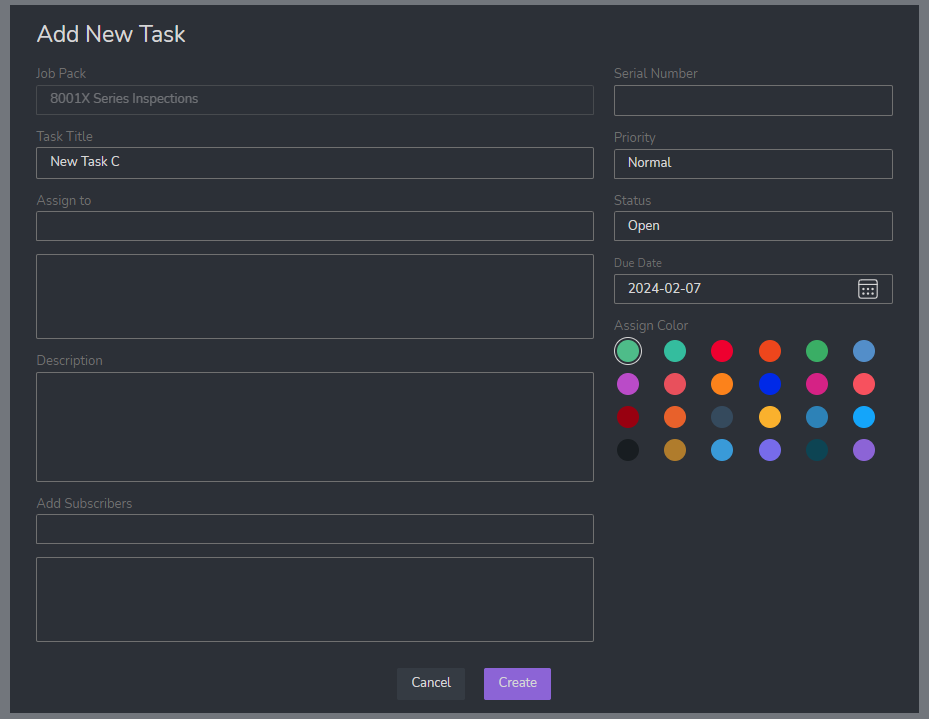
- Click "Submit", you will be taken to the task details page where you can view the task.
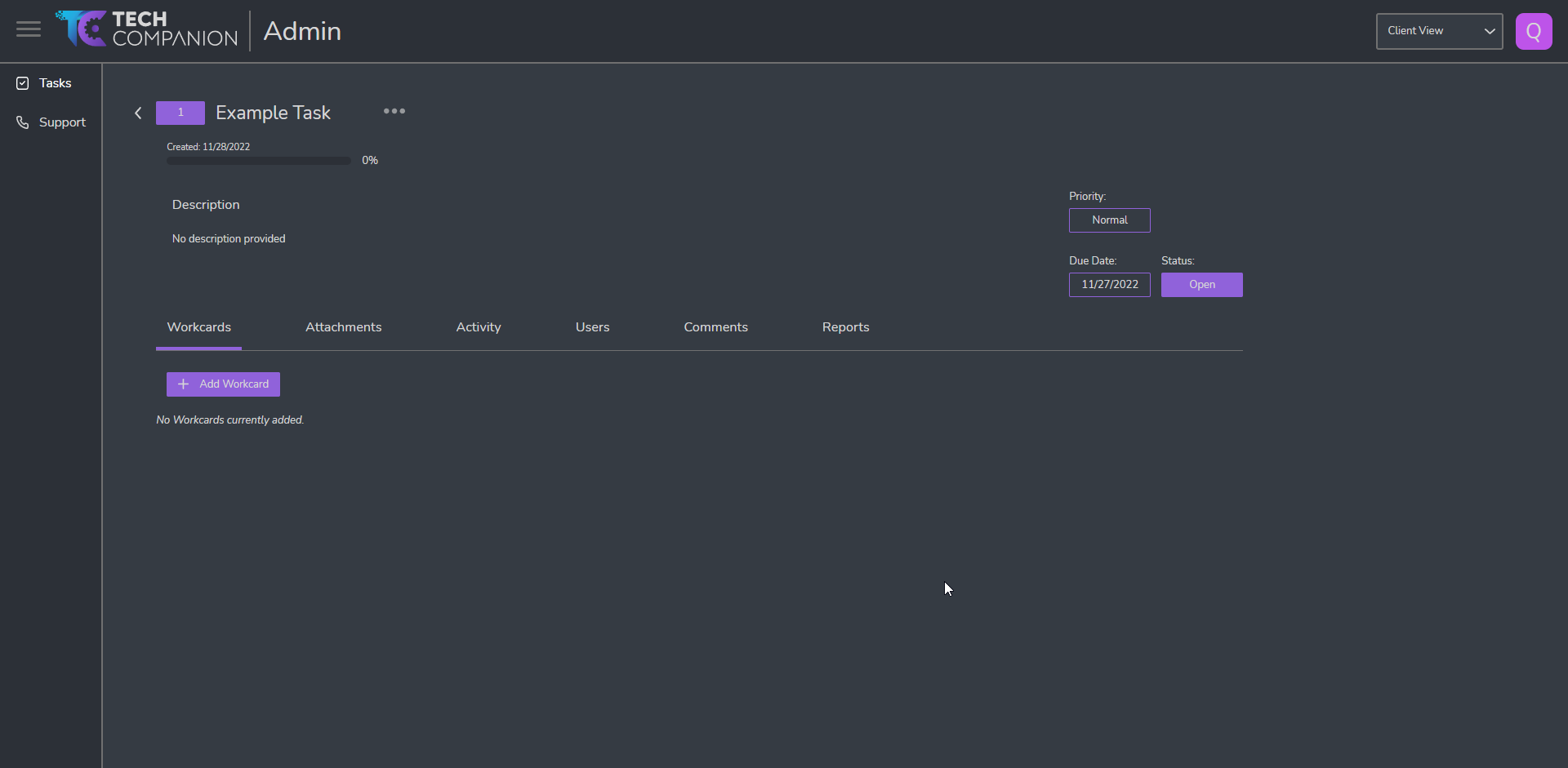
You can Edit or Delete an already created task in its option menu by clicking the "..." next to the task name.
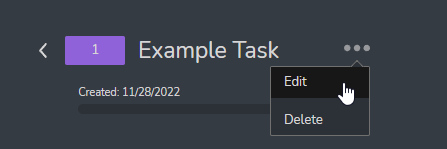
Adding Workcards
Tasks can contain a series of detailed work instructions called workcards. If Modest Tree has created a custom data processor for your company workcard Manuals you will be able to associate the related digital workcards to each task.
- Click the Add Workcard Button within the task detail page
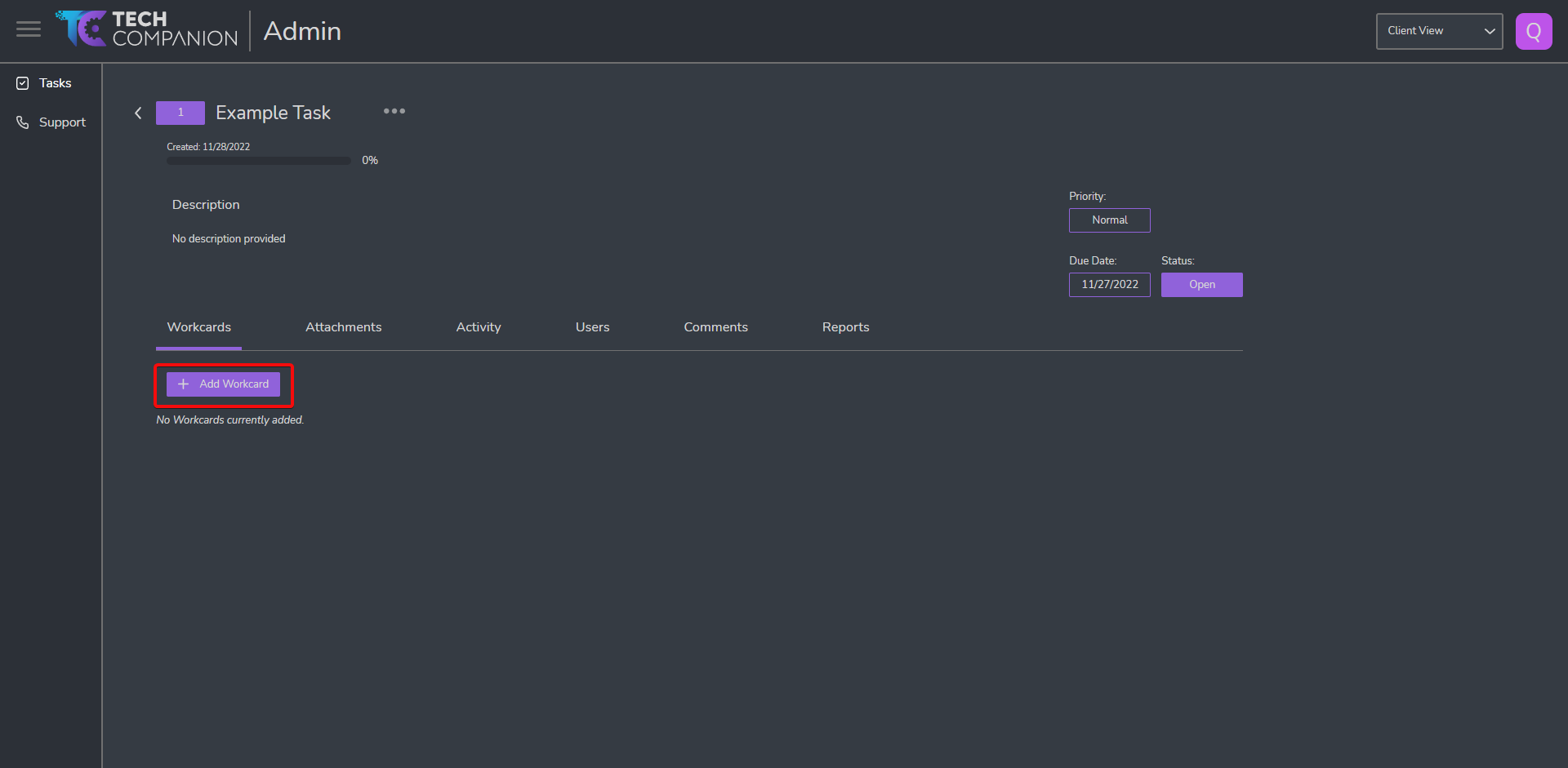
- Select the data project from the "Product Type" dropdown
- Select workcards from the dropdown list
NOTE: For data security reasons, in order for users to see the workcards details within the Tech Companion app they will need to be collaborators (Read-only) on the data project the workcards are generated from. The Admin can do this through Modest Tree Dashboard > Training > Projects.
Adding XR Lessons
If your task has relevant XR training lessons created through Modest Tree Xplorer you can attach them to the task or workcard specifically to be played alongside the workcard.
To add an XR lesson to your task:
- In the Task Detail view go to the "3D Training" tab.
- Click "+ 3D Lesson" button.
- Select the
- Project: The project that contains XR lesson you want to attach. You must Collaborate with all assignees in order for them to access the lesson.
- Lesson: The specific lesson that will launch when opening XR from the task view.
- Licenses: How many users can be actively in the lesson at once.
- Expiry Date: When the lesson access will expire. This lesson is now set to be opened when the XR button is clicked on the Task Detail view.
To add XR lesson to a specific workcard:
- In the Task Detail view go to the "..." menu on the workcard and select "add 3D lesson"
- Select the
- Project: The project that contains XR lesson you want to attach. You must Collaborate with all assignees in order for them to access the lesson.
- Lesson: The specific lesson that will launch when opening XR from the workcard view.
- Licenses: How many users can be actively in the lesson at once.
- Expiry Date: When the lesson access will expire. This lesson is now set to be opened when the XR button is clicked on the workcard Detail view.

