Object Interactions
Object interactions are similar to Hit Points, but the interaction point is the model part itself.
When set, the user can click the model part to trigger on-click actions such as changing a state or lesson, displaying videos, images or facts, and playing audio files or animations.
Example: Adding a state change object interaction
- Click on the model part you want the user to interact with
- Go to the Properties Tab to the On Click section
- Select Change State from the type dropdown
- Drag a state from the lessons tab into the state property
Now when the model part is clicked in play mode, the lesson will switch to the state that is linked to the model part.
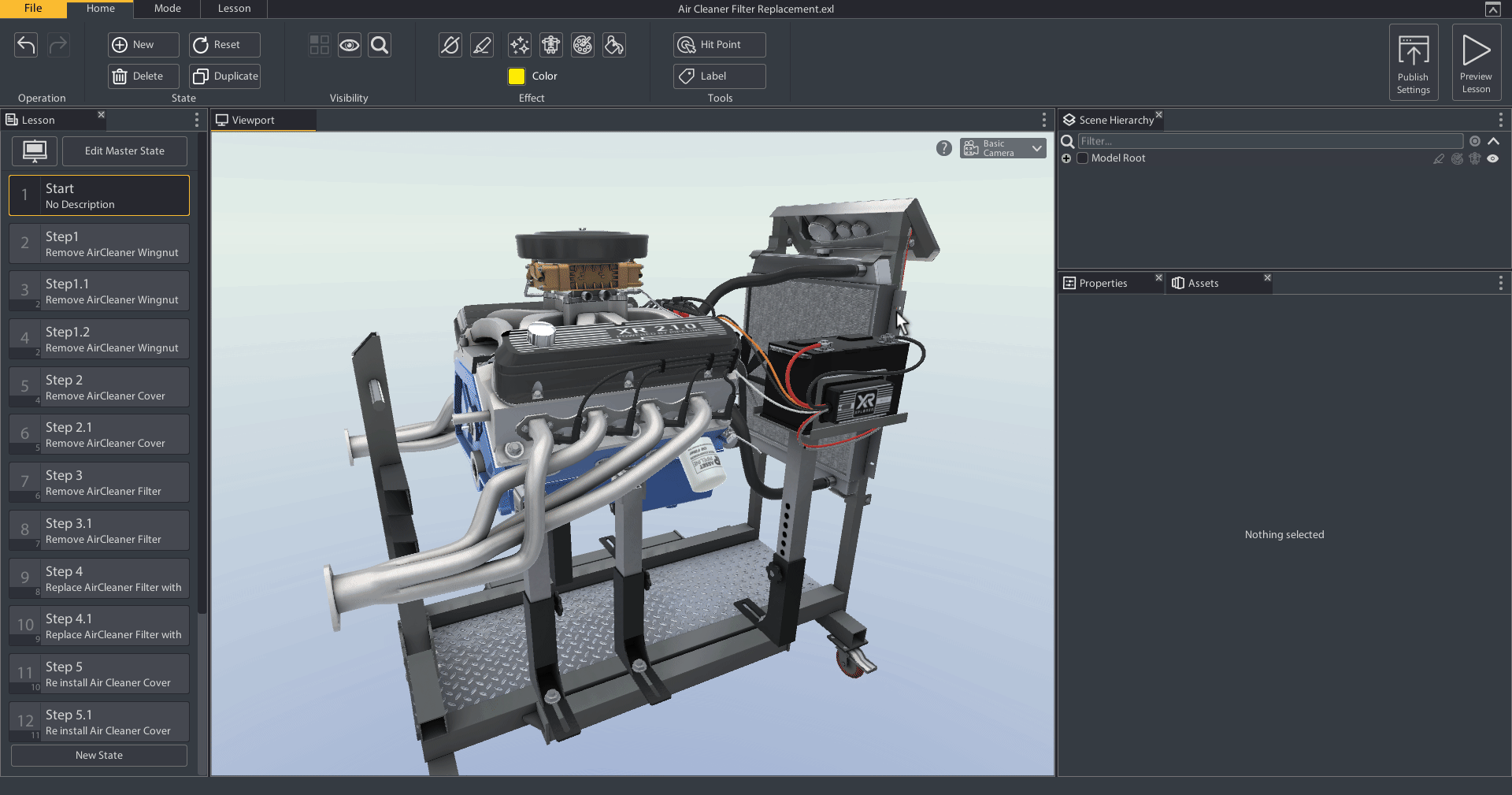
Onclick Actions
With an object selected Onclick actions are set in the properties tab.
Change State
The Change state action will transition the scene from the current state to the specified state. When adding a Change state action type to an object's on-click you will only need to provide the target state. The speed the state will transition is dependent on the State Transition and Camera Transition timing set on the state being transitioned to.
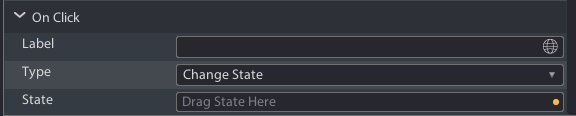
Play Animation
The Play Animation action will play the selected embedded animation. Animations are embedded in a model during model creation. If a model has an animation you can trigger it by Clicking the hit point. How the animation is played depends on the properties you set:
- Animation Root: The model that contains the animation
- Animation: The specific animation under the animation root that you want to trigger
- Play Mode: How to play the animation (once, loop, ping pong)
- Play Speed: What speed to play the animation at (1x, 2x, 0.5x etc..)
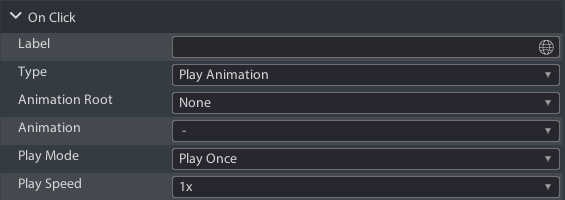
Play Audio
The Play Audio action will play the specified audio click when triggered. You just need to set the audio file to play on-click. If you need to edit the audio file properties such as length or volume you can do that with the media settings button. Only the edited copy of the audio file will be included in the final lesson download.
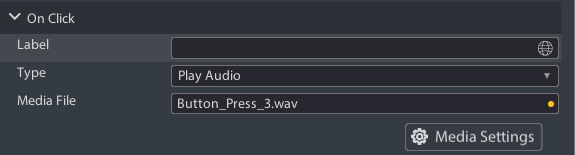
Display Info
The Display Info action will display a 2D panel on the screen containing the provided information properties:
- Title: The text that will appear at the top of the panel
- File: An optional image or video file
- Caption: Optional text field that appears under the file
- Width: Default width of the information panel as it appears on the screen in pixels
- Height: Default height of the information panel as it appears on the screen in pixels
- Alignment: The poition on the screen the panel will appear when triggered
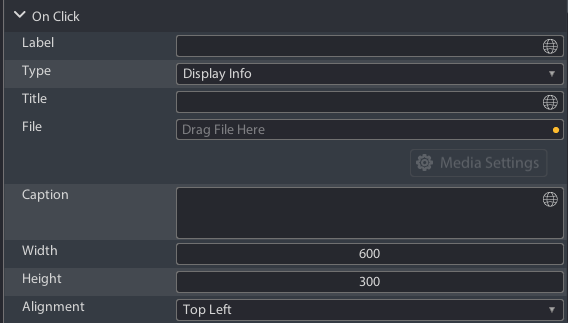

Change Lesson
The Change Lesson action will transition the scene from the current lesson state to the first state in the specified lesson. When adding a Change Lesson action type to an objects on-click you will only need to provide the target lesson file. After triggering a lesson change the user will experience a loading screen during the tranisiton between lessons.
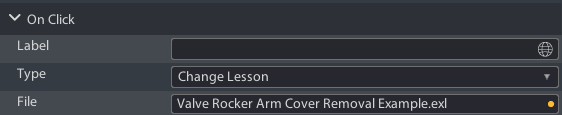
Exit to Menu
The Exit to Menu action will exit the user from the current lesson back to the Xplorer menu

