Licenses
Licenses are managed through your servers webpage. License administrators on public server can access their "Manage License" page through app.modesttree.com. When licenses are purchased, Modest Tree assigns license administrators for that organization and the licenses are added to your "Total License" count. This is shown in the top left of the Manage License page.
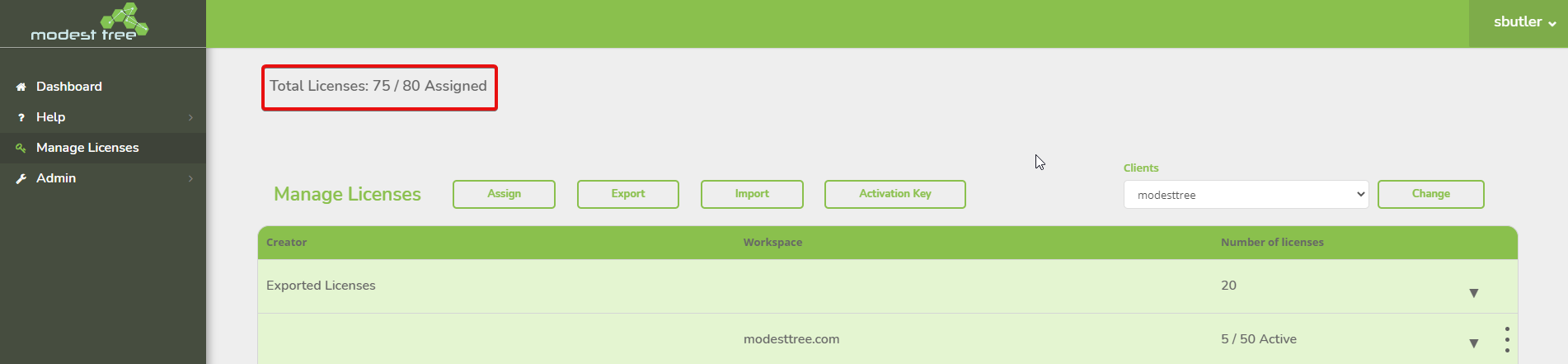
Assigning Licenses
In order for licenses to be used they need to be assigned to workspaces. Assigning licenses to a workspace will allow licenses to be automatically allocated to users that are invited to the workspace when needed. By logging into Xplorer it will allocate one license to that user and by logging out of Xplorer it will automatically put the license back freeing it up to be used by another user of the workspace.
To assign licenses to workspaces:
- Click the assign button
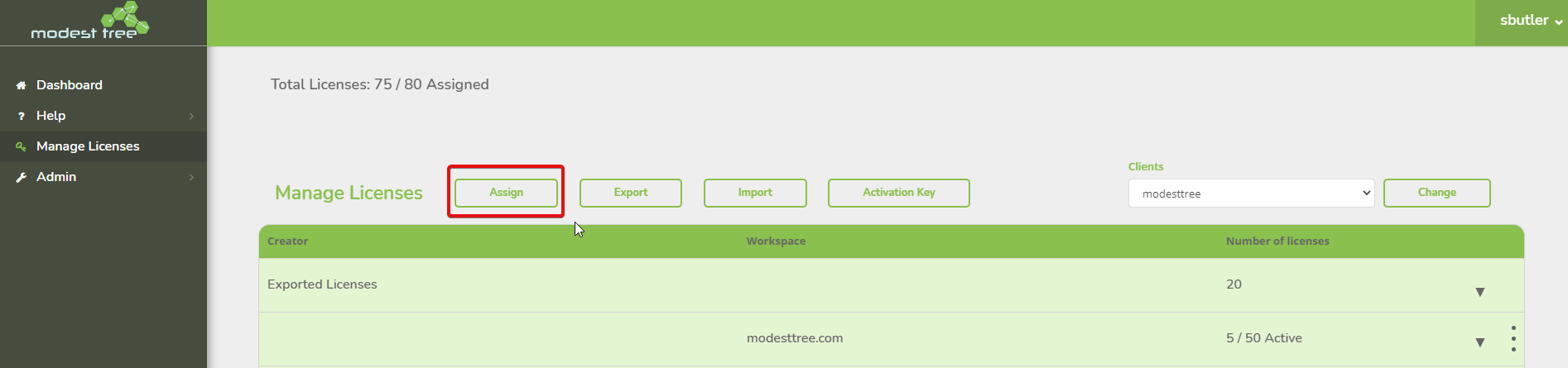
- Choose "Total Licenses" for the "From" field
- Choose the workspace to assign licenses to for the "To" field
- Choose the total number of licenses to assign
- Submit the form by clicking "Assign"
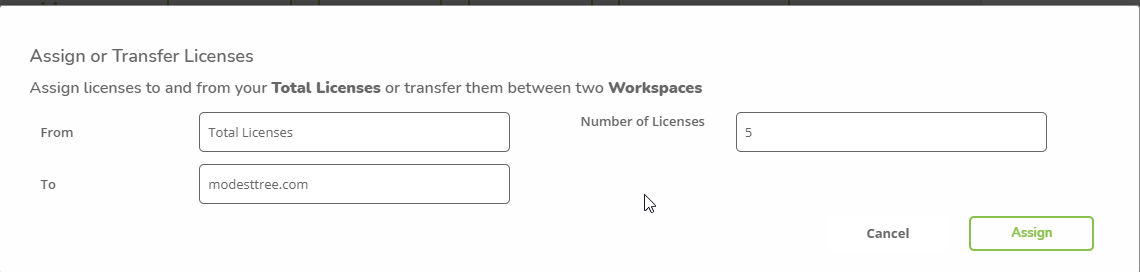
- The workspace now has licenses
Reassigning Licenses
The same way licenses can be assigned to workspaces they can also be reassigned to another workspace or back to the Total Licenses
- Click the assign button
- Choose the workspace you want to take licenses from for the "From" field
- Choose the workspace to reassign licenses to or the "Total Licenses" to remove them for the "To" field
- Choose the total number of licenses to reassign
- Submit the form by clicking "Assign"
- Licenses will be reassigned to chosen workspace or total license count
Moving Licenses to Private or Offline Servers
There are two ways to get licenses from the public server to your private or offline server, manual or automatic.
Manual Export/Import
- Go to the Manage license page of the server you want to transfer the licenses to and click "activation key", save the key.
- Go to the Manage License page of the server the licenses are currently on
- Click "Export" button
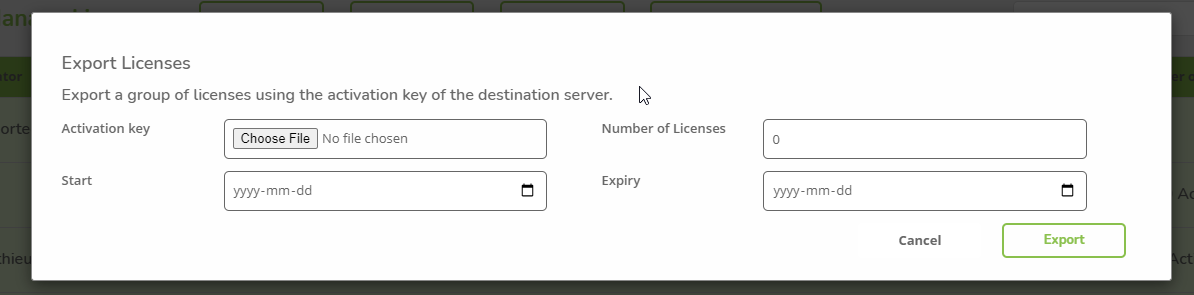
- Add the activation key file you saved earlier
- Choose the number of licenses
- Select the start and end expiry the exported licenses will have and submit the form
- Save the export file
- Go to the server you want to transfer the licenses to
- Click the "Import" Button
- Select where to import from as "Upload a file"
- Upload the exported license file from step 7 and submit
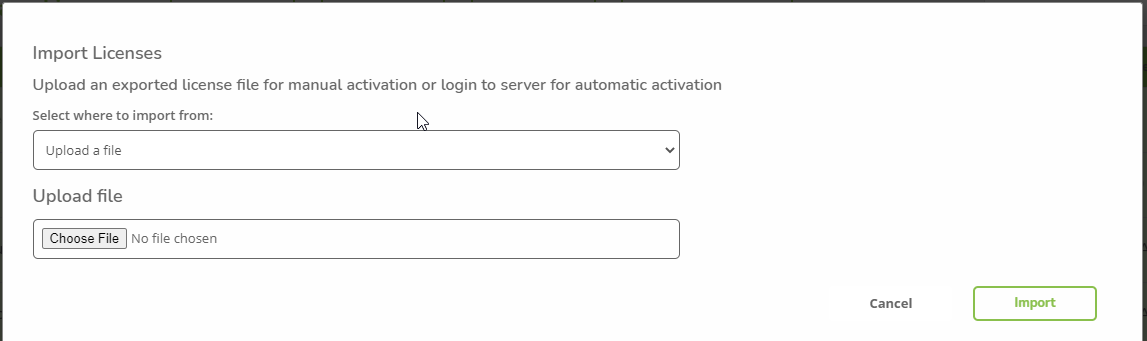
- Licenses will be added to "Total License" count and can now be assigned to workspaces on this server
Automatic transfer
This method requires you to be connected to the internet
- Go to the server you want the licenses on
- Click "Import" button
- Select where to import from as "Import from server"
- Set the server URL to the server you want to retrieve licenses from
- Set number of licenses to take
- Use the login credentials for the selected Server URL and submit the form
- The licenses will be transferred from the selected server URL to the server you are currently on
Next: Shared Links

