Tabs
You can move tabs by dragging to another part of the screen. Open new tabs by clicking the 3 dots on an existing tab section. Press SHIFT + SPACE to toggle full screen for the selected tab.
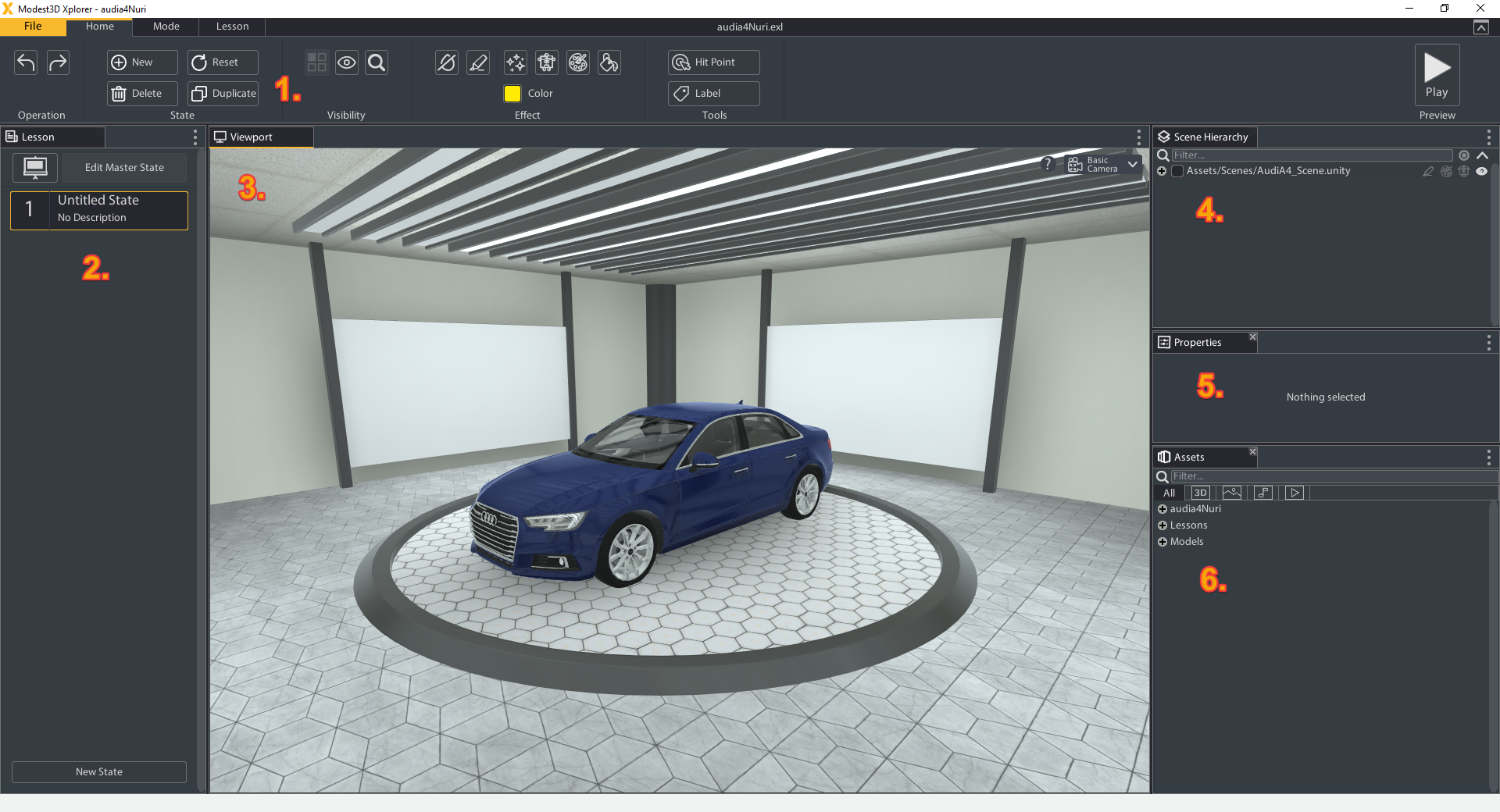
Lesson
The Lesson tab shows all the states created in the lesson. Clicking on a state moves directly to it, and saves the position of the camera and all objects and their properties in the state that was left.
See States for more information.
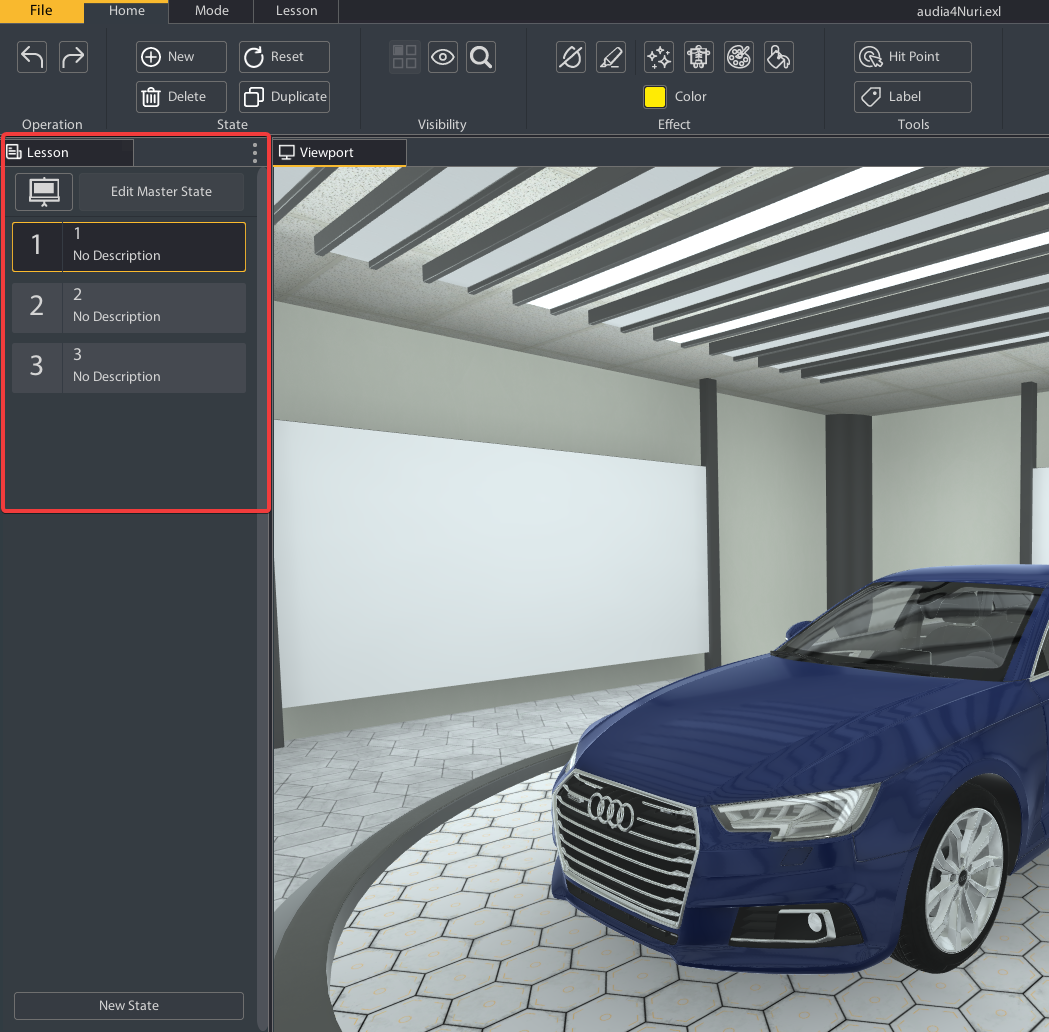
Viewport
The viewport tab is where you view and interact with the scene.
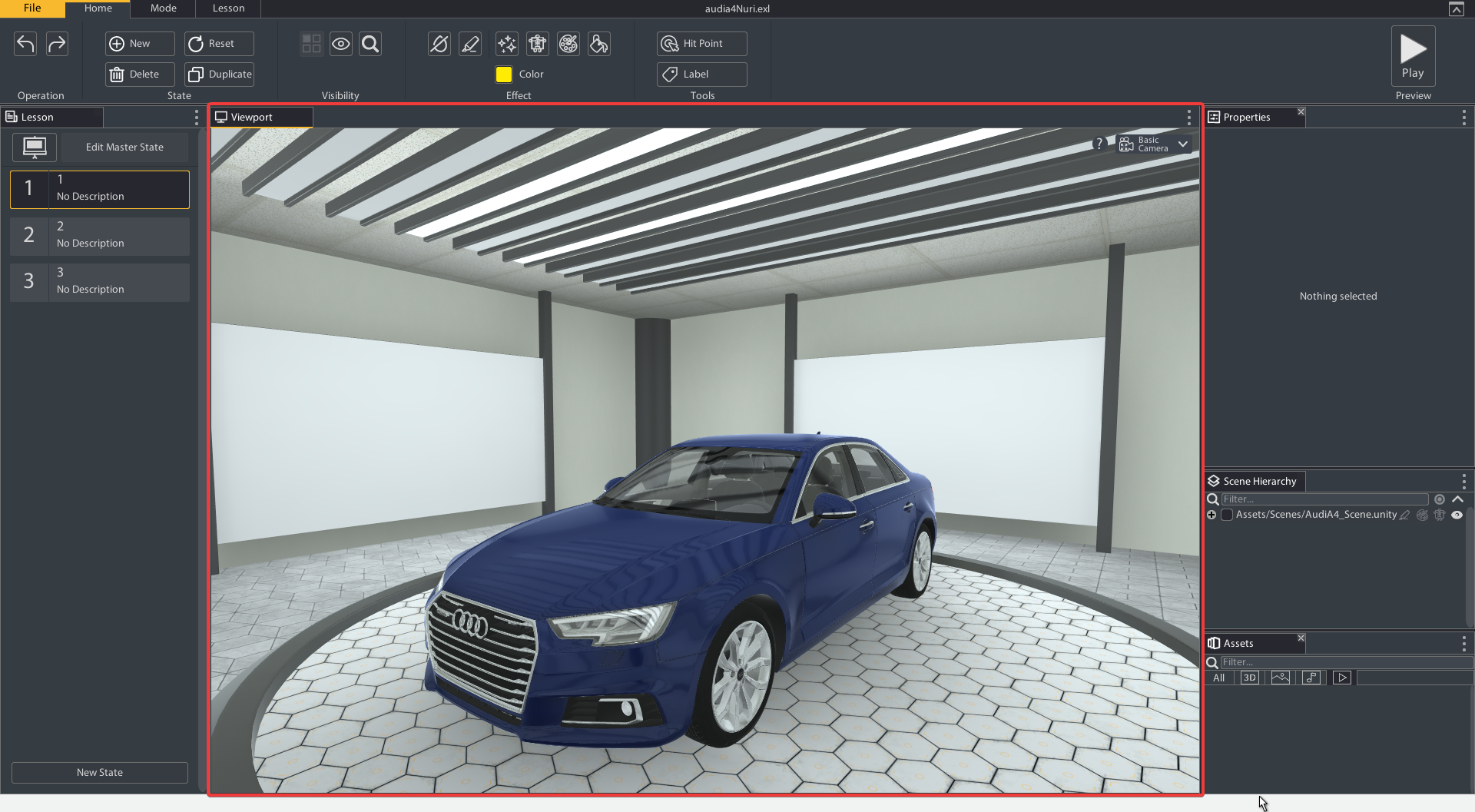
On top right corner of the Viewport screen you can find the Camera Modes and Camera Controls.
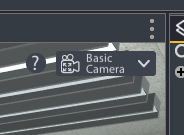
Camera Modes
Allows you to switch between basic and advanced camera modes.
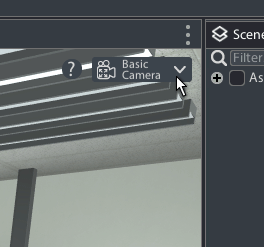
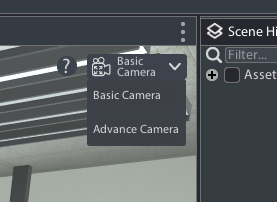
Basic Camera Controls
Instructions on basic camera controls.
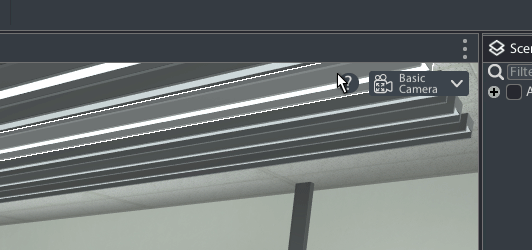
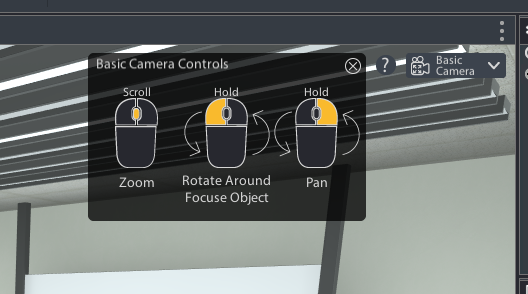
Assets
The Assets tab shows all the assets currently in your project. Images, videos, audio, models and folder structure.
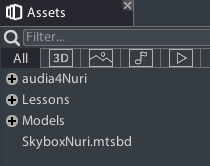
Properties
The properties tab shows you information about the object or state that is currently selected. Here you can edit its properties and settings.
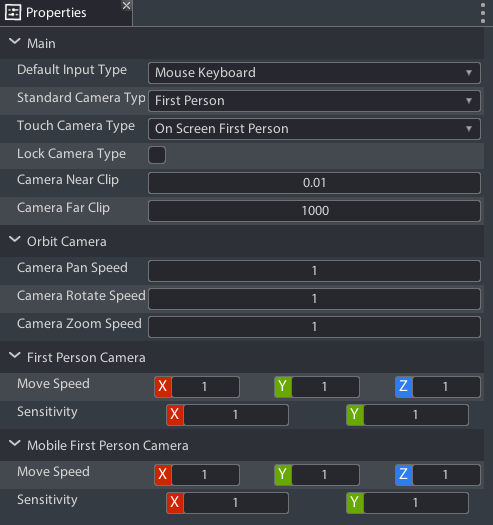
Scene Hierarchy
The Hierarchy Tab shows the current structure of your scene. You can use it to navigate through the objects in your scene. Alt right-click on an object selects it and all its children. Press the target button to focus on the currently selected object. Use the quick effect buttons to add effects or hide the model part by name.
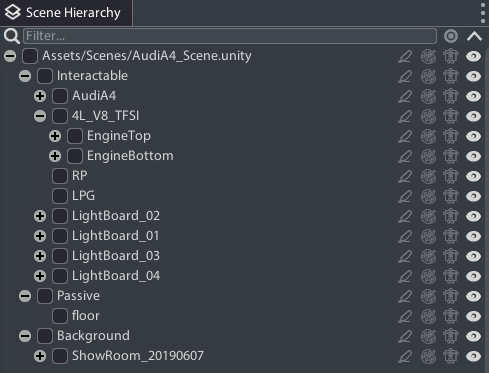
Rearranging Tabs
By dragging on the top one of the tabs, you can move it to a different location on the screen.
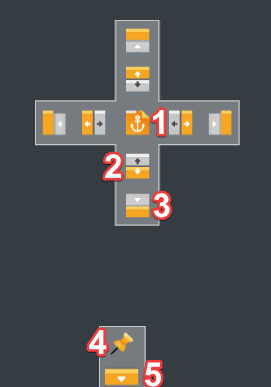
Anchor tab to the selected tab. This means you will switch between the original tab and the added tab in the same space, and can only view one of them at a time in a larger window.
Splits the space the selected tab occupies. When neighbouring tabs are resized, the split tabs will maintain their proportions.
Docks tab on the edge of the selected tab. Docked tabs will not move when other tabs are resized.
Pins tab to the edge of the screen. Clicking on the tab opens it up, and clicking it again or clicking anywhere else hides it again.
Docks tab to the edge of the screen.
Next: Getting Started

