Becoming Familiar with the Leaf Home Screen
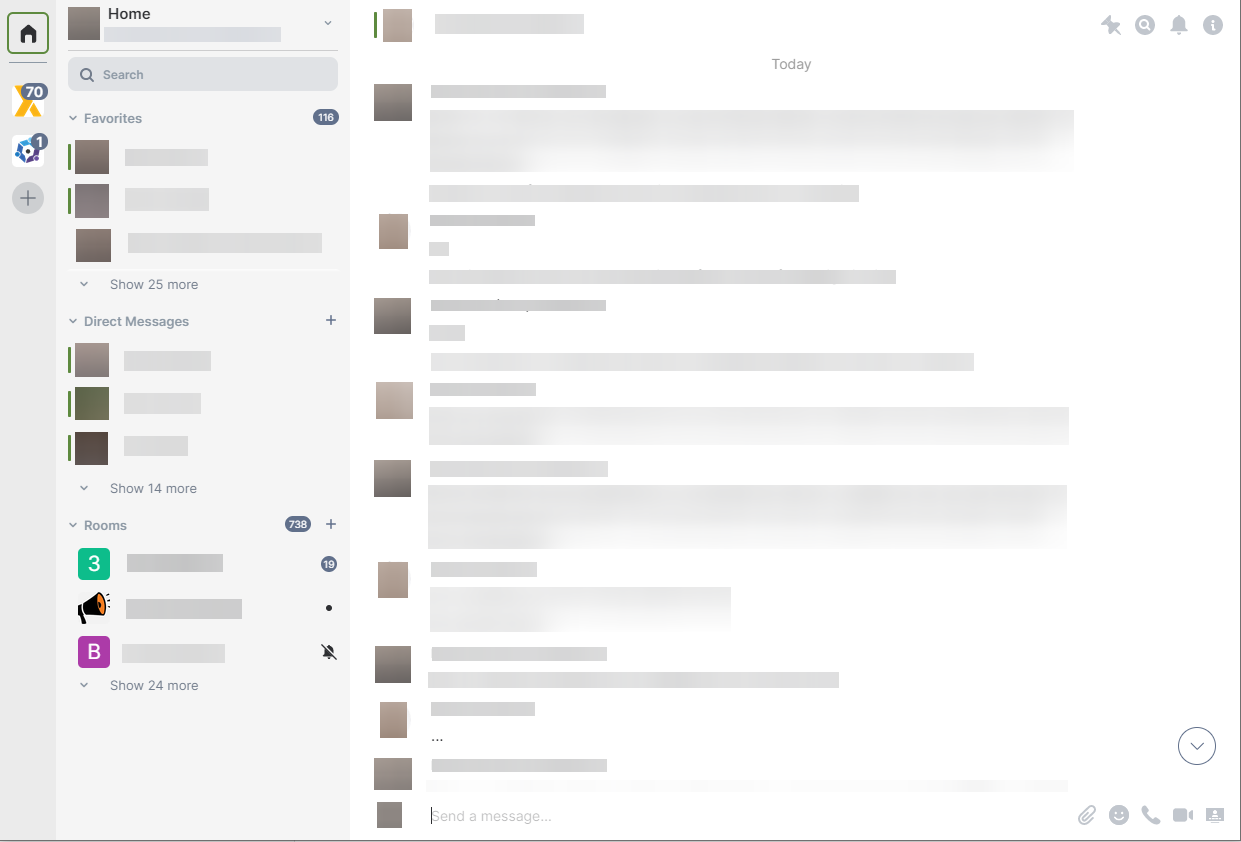
When you open Leaf, you will see your home screen. The home screen has three columns with distinct functions.
Column 1 is used to create Filters.
Column 2 enables you to manage your settings, chat, work in rooms, and participate in all staff communications.
Column 3 shows you the details of the conversations you are having at any given time (whether you are chatting, working in a room, reading all staff announcements, or participating in a filter).
Home Screen Column 1: Filter Function

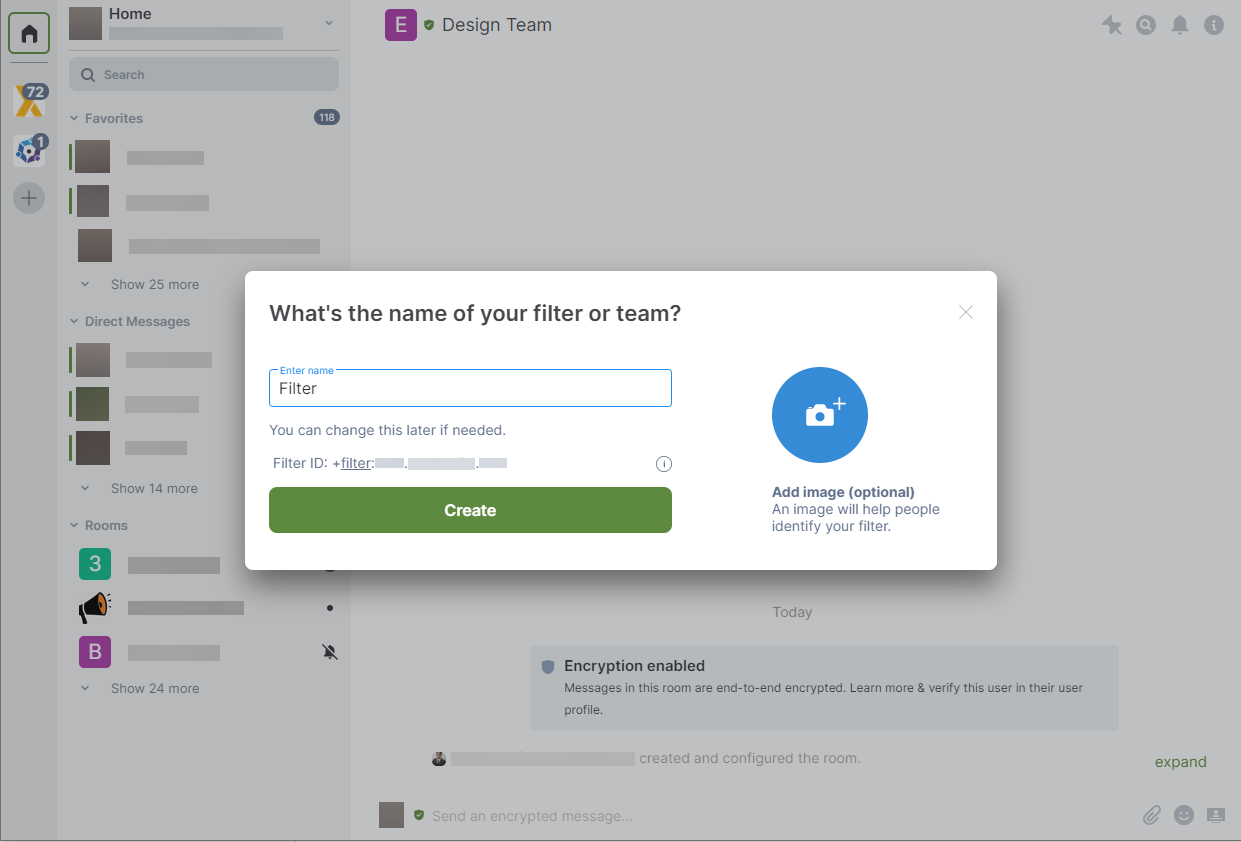
The Leaf Filter function enables organizations to create Filters for different teams, departments, projects, or offices. Each Filter will contain channels, individual chats, and rooms that will remain separate from the other filters; however, the filters will still be connected to each other, and members with approved roles will be able to participate in multiple filters as necessary.
Filter admins can add rooms and invite people to filters. Users do not need to be members of filters to be able to participate in chats or rooms within the filters, and adding a user to a filter does not automatically give them access to all the rooms in the filter.
Home Screen Column 2: Managing and Communication Functions
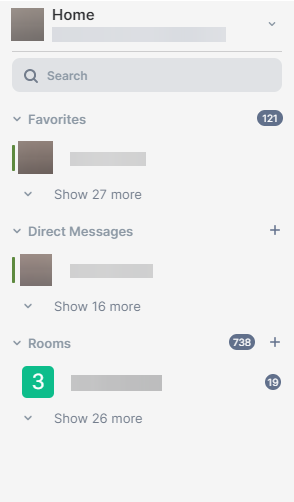
Home Screen Column 2 consists of multiple functions. At the top of Column 2, you will see your name.
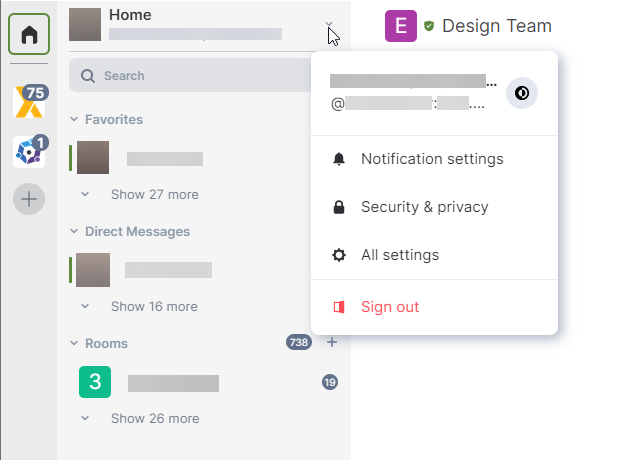
By clicking the downward arrow beside your name, you can control your settings, find help, or log out of Leaf.
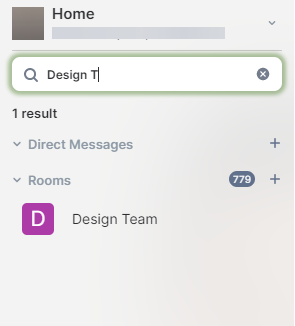
Underneath your name, you will find the “Search” function. Use Search to find a colleague or find a room, also to see a list of the rooms you can join or view.

In Column 2, you will also see the Direct Messages function. Click on the + sign beside Direct Messages to start a chat.
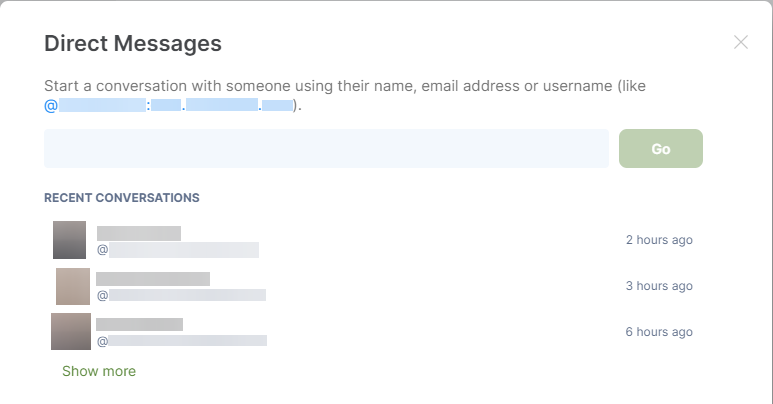
Enter the email of the person you want to chat with in the text block provided to start chatting. As you chat with individuals, Leaf will also provide you with a list of your recent conversations in this setting.


To send a message, write your encrypted message in the block provided. Note that you can attach documents or videos to your text message, or click on the phone or video icon on the right of your text if you prefer to connect via a phone call or video call.

When you send a message, you will see several buttons appear to the right of your message. These tools will enable you to:
- React (Emoji)
- Reply (Arrow)
- Edit (Pencil) messages.
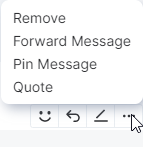
The context (triple dots) menu provides additional options including:
- Remove
- Forward Message
- Pin Message
- Quote

