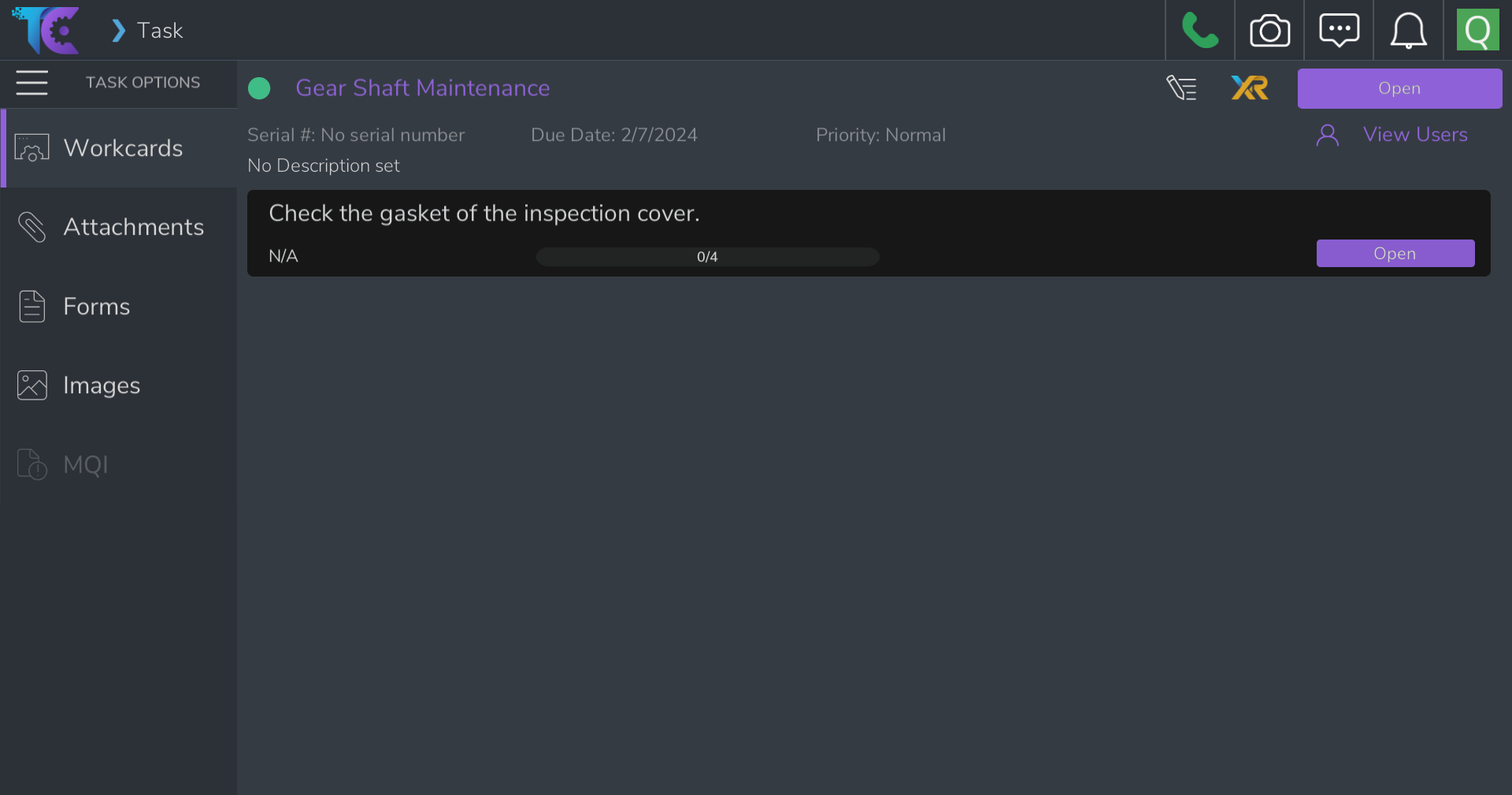Overview of TC Player
Once you have been assigned a Task by your admin, you’ll see it on the TC Player dashboard. This is where you can see all your tasks and their progress overall.
Let’s take a quick walk through of how things are organized from the task level view
Workcards: Tasks can contain a list of workcards that outline the steps necessary to complete the task in its entirety. The workcard section will display this list. Clicking on a workcard will take you to the workcard detail page.
Attachments: The attachment section is where all attachments added to the task can be found in one place. Attachments can be added via the TC admin site ahead of time by your supervisor/task creator, from the chat files tab during a remote support call, or uploaded at any point during the progress of the task.
Forms: Forms section, has the list of forms that you’ll be filling out related to the task for easier access at any point during task completion.
Images: The images section shows all images within the task that have been uploaded via chat or captured with the image capture widget within the app. It is where you can store your photographic proof of task completion which you may have uploaded, as well as comments that have been added to them.
Comments: At any point while in the task you can add a comment. Click the comment button to the right of the task name. Comments can have attachments associated with them as well. These comments will be visible to everyone on the task and will be included in the final report.
Xplorer: If a task level 3D lesson has been assigned to this task it will be accessible via the Xplorer logo to the left of the task status. Once triggered the Xplorer window will open in split screen and the lesson will begin to download.
Status: When you are ready to begin your task you can change the status from “open” to “in progress” from the task status button to the top right of the task window. Whenever the status of your task changes you can indicate it by changing the status from here. It will change the status for all assignees of the task and it will be viewable to your supervisor from the TC admin site as well.
Remote support: In the upper right hand corner you can use the call button to initiate support calls.
Image Capture: The Image capture button will activate your device's camera to capture photos live on the job site. The capture widget will also allow you to annotate and add comments to all photos captured.
Chat: Using the chat window you can communicate with other task assignees via text based messaging. In the files tab you can upload files and images that will be added to the task and shared in the chat.
Notifications: The notification bell will notify you when actions have been taken on your current tasks by other users, such as starting a remote support call or assigning you to a new task.
Profile: In the top right of the header bar you will find your profile dropdown. from here you can logout, and access the settings page.
Back to home: In order to exit the task view and go back to the list of all your tasks click the TC logo in the top left corner of the header bar.