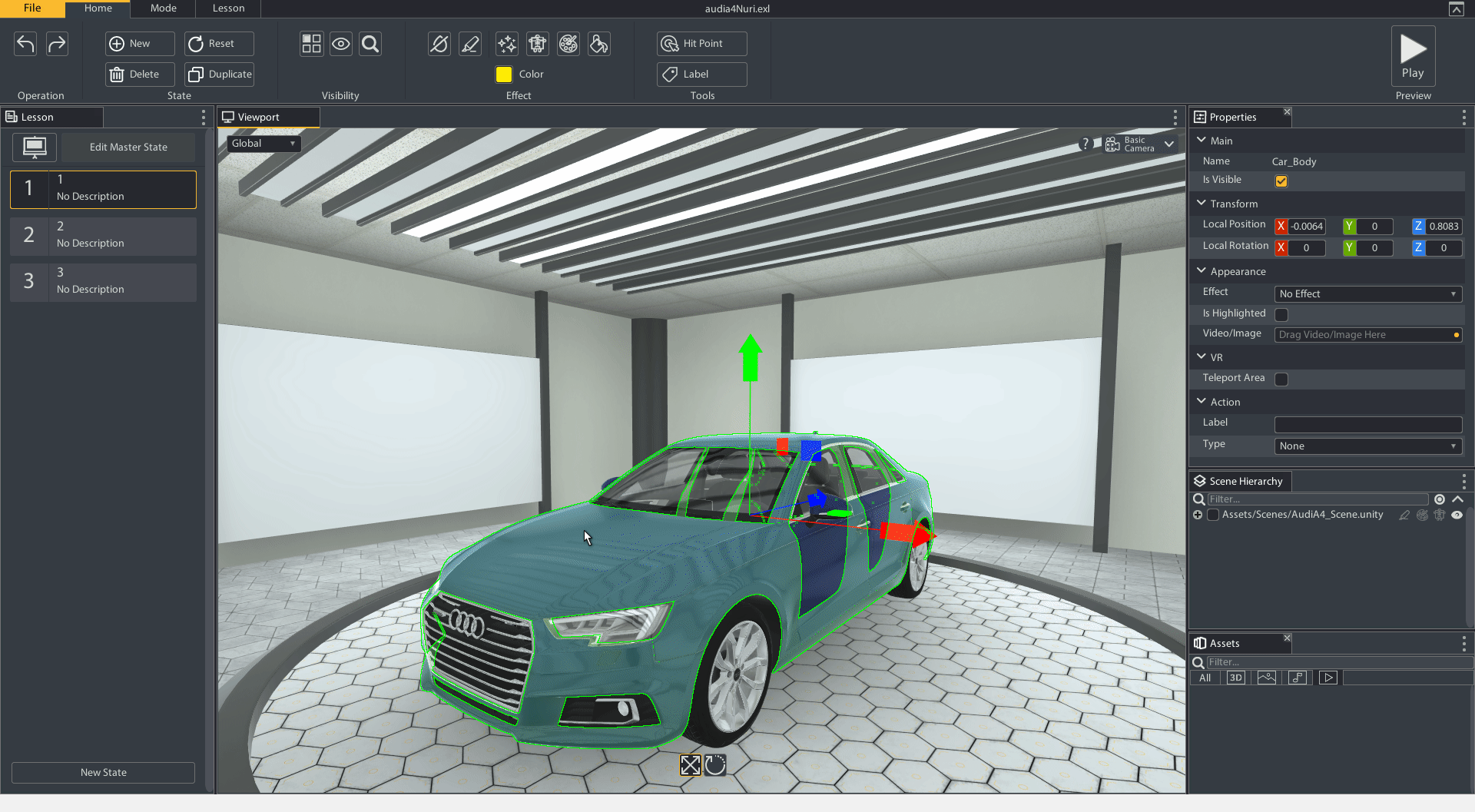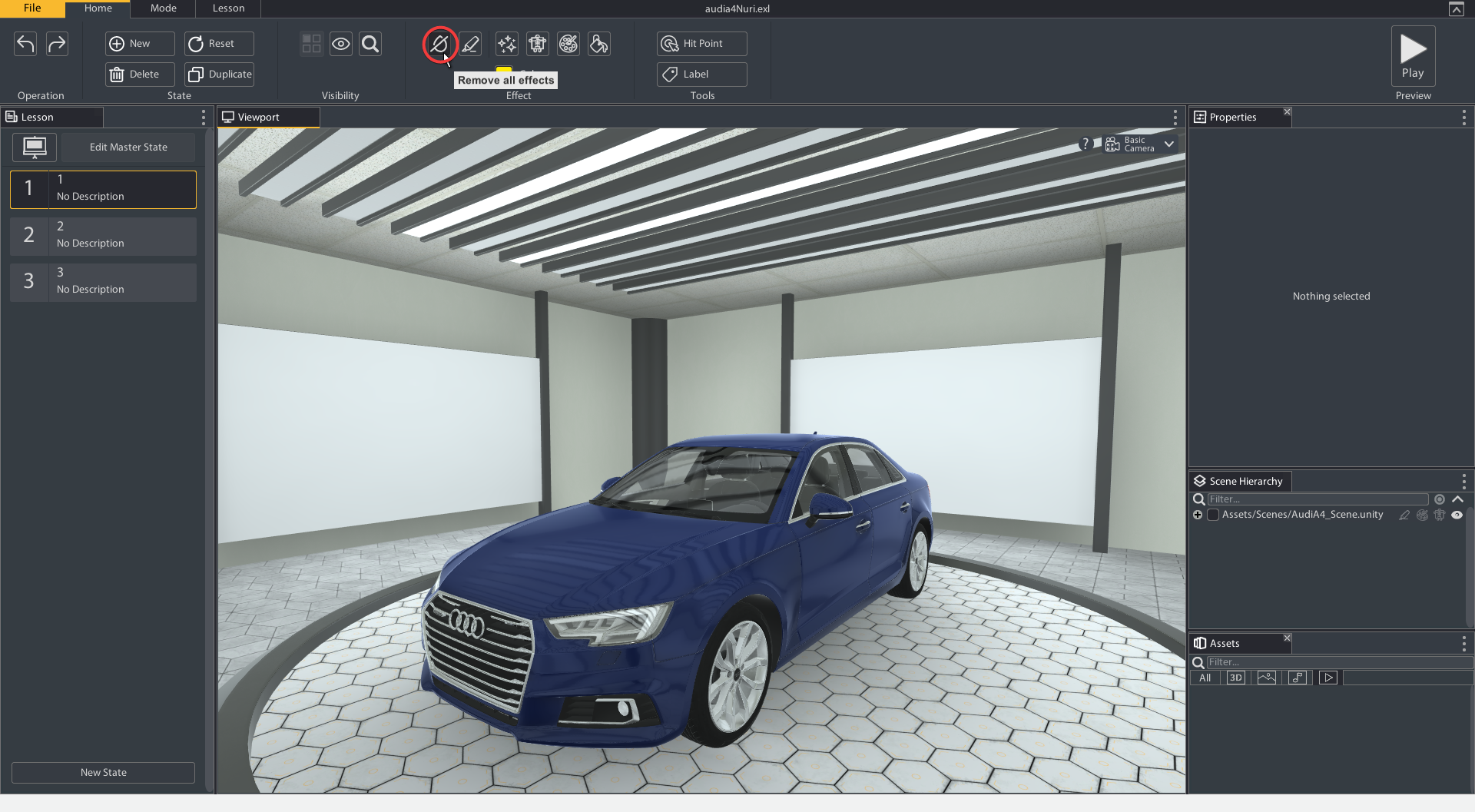Effects
Effects allow you to draw attention to specific parts of a model. You can highlight parts, give them X-Ray effects, and turn them solid colors. These settings are found in the Home tab of the Ribbon, but you can also access them through the properties tab of the object you have selected.
X-Ray (Hotkey: X)
The X-Ray effect will turn the selected object(s) semi transparent in the color the Effect Color is set to. X-Ray can be applied from the Home Ribbon or from the Effect property in the Properties Tab when the object is selected.
- Select an object or mutliple objects by holding ctrl
- Click the X-Ray icon in the Home Ribbon, change the Effect to X-Ray in the property Tab, or press the hotkey: X
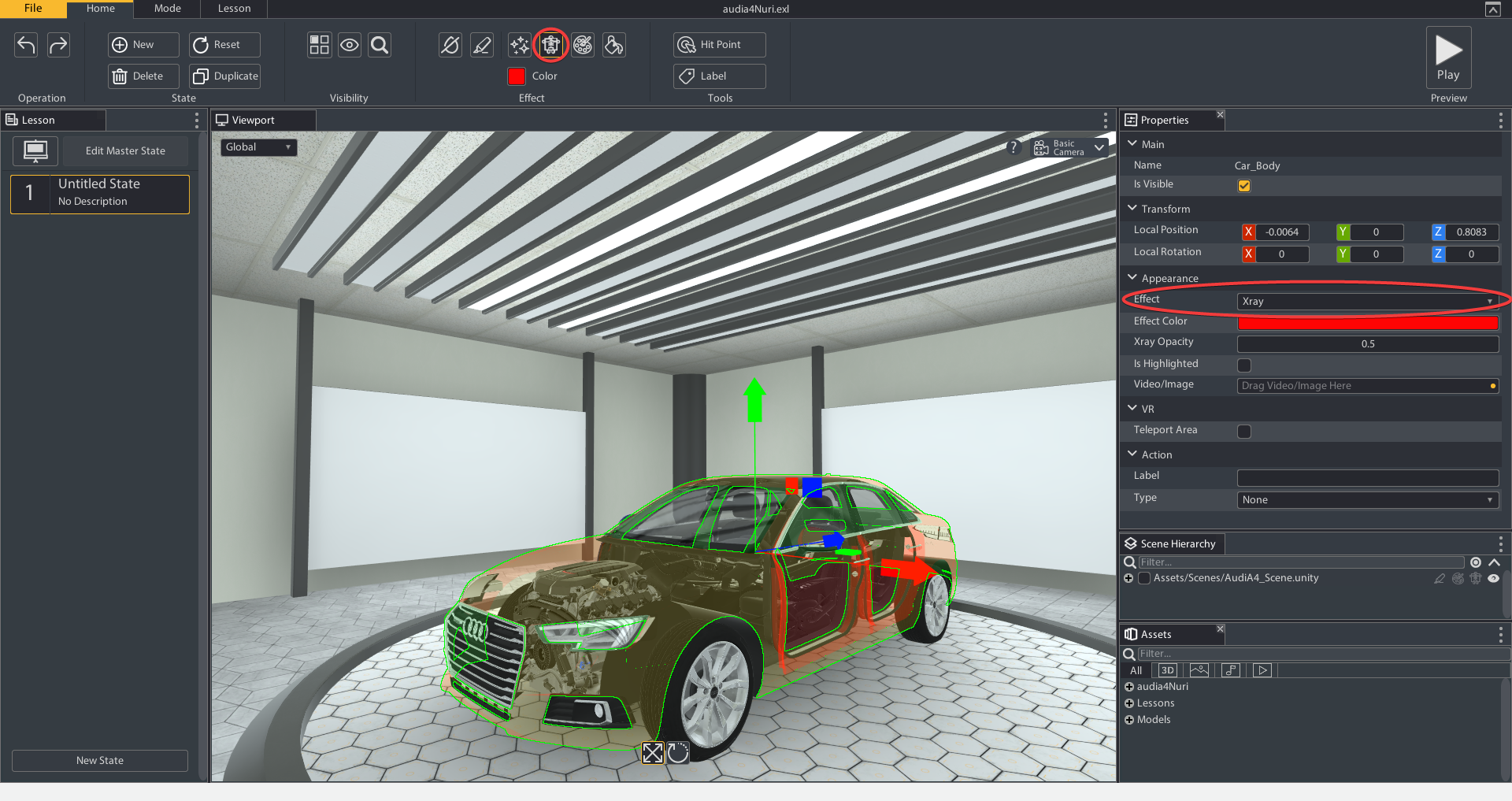
Color Effect (HotKey: C)
The Color effect will change the material color of the selected object(s) the color is set to. Color effect can be applied from the Home Ribbon or from the Effect property in the Properties Tab when the object is selected.
- Select an object or multiple objects by holding ctrl
- Click the color palette icon of the Color effect in the Home Ribbon, change the Effect to Colored Texture in the Properties Tab, or press the hotkey: C
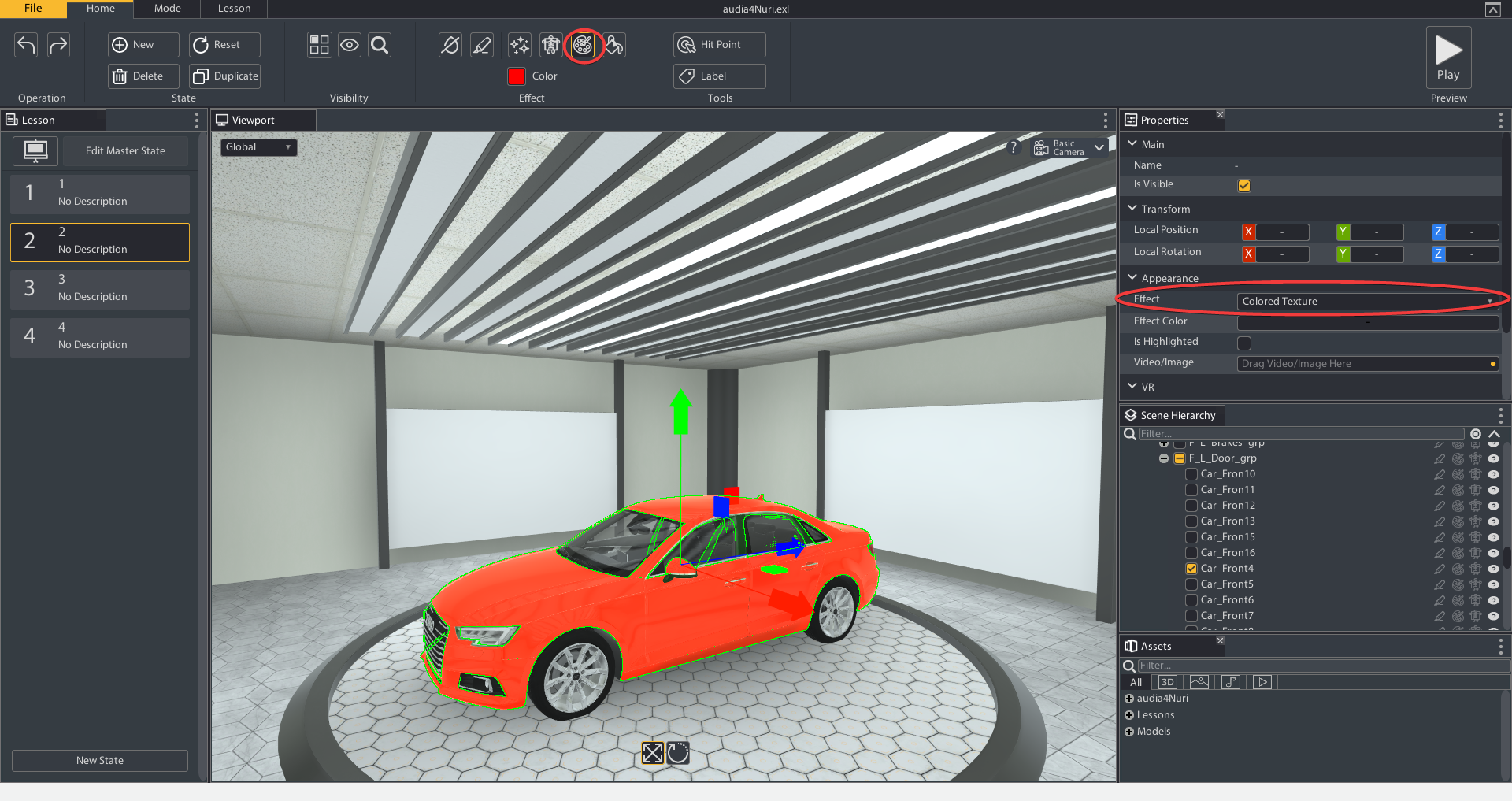
Solid Color
The Solid Color effect will add a flat color on top of the selected object(s) the solid color the Effect Color is set to. Solid Color can be applied from the Home Ribbon or from the Effect property in the Properties Tab when the object is selected.
- Select an object or multiple objects by holding ctrl
- Click the paint can icon in the Home Ribbon, change the Effect to Flat Color in the Properties Tab.
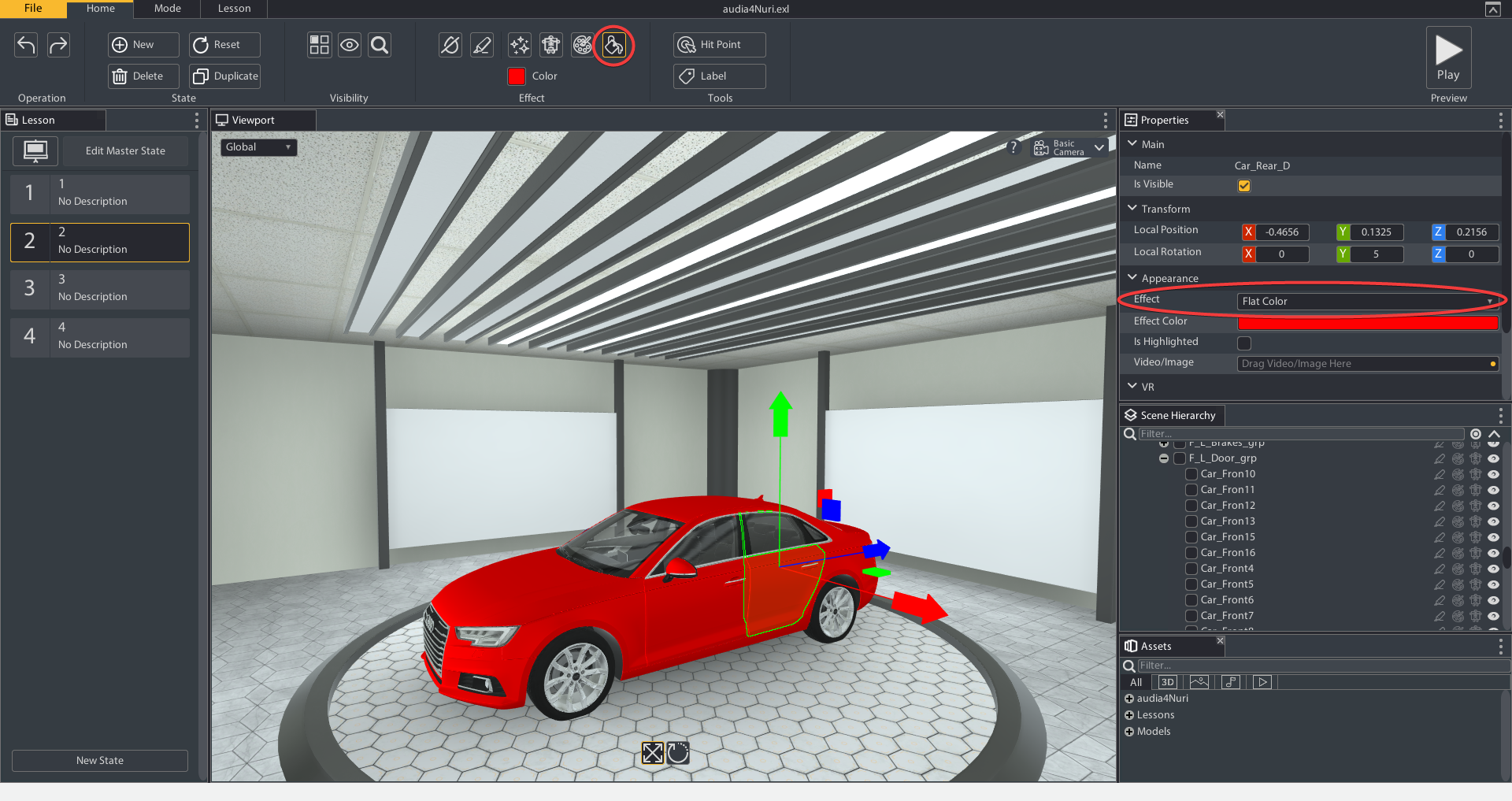
Highlight (Hotkey: H)
The Highlight effect will add a yellow highlight to the selected object(s). Highlight can be applied from the Home Ribbon or by toggling the Is Highlighted property on in the Properties Tab when the object is selected.
- Select an object or multiple objects by holding ctrl
- Click the highlighter icon in the Home Ribbon, toggle the Is Highlighted Property on in the Properties Tab, or press the hotkey:H
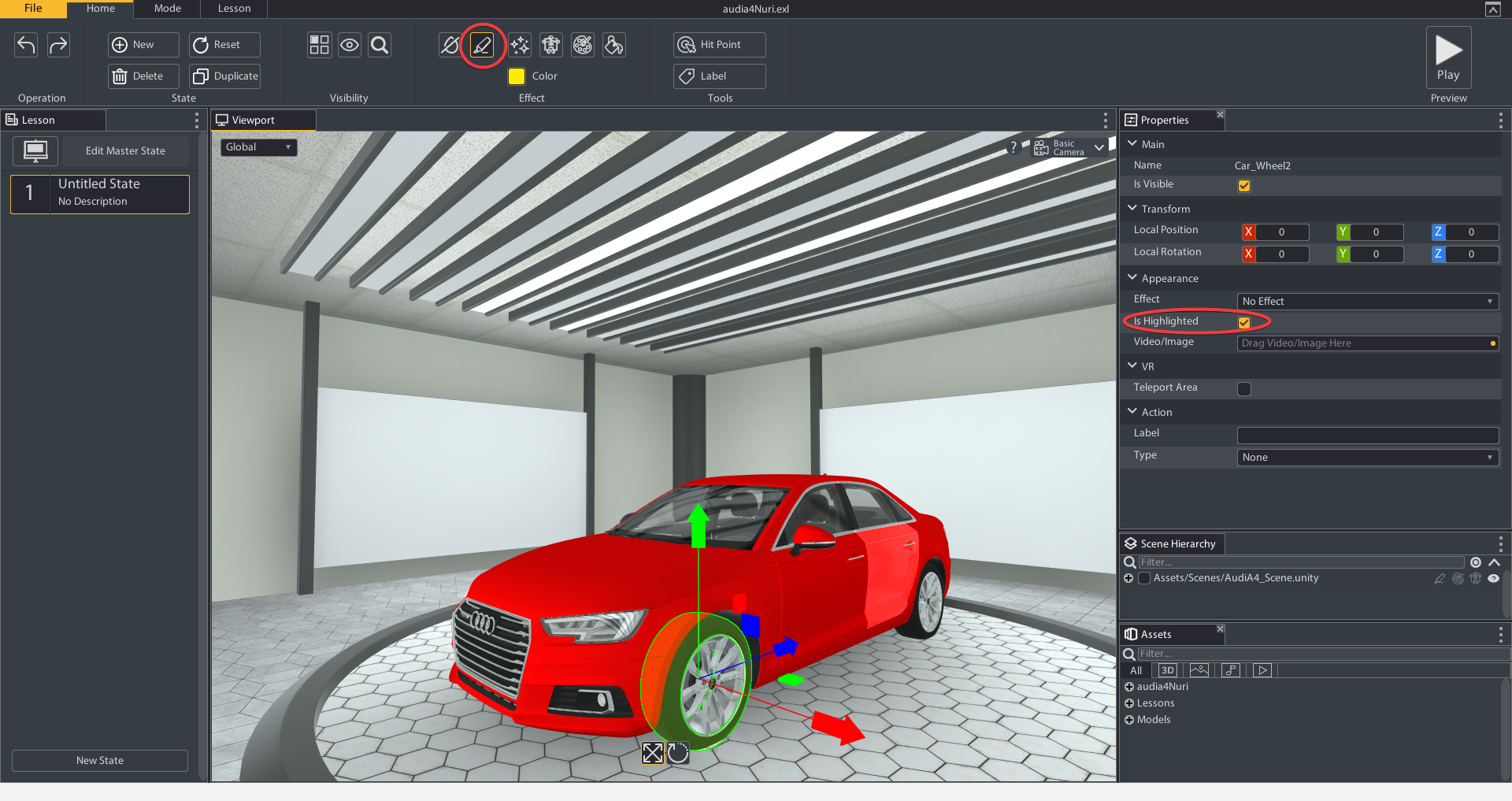
Color
Color sets the color of all effects applied. In the Home tab of the Ribbon it will act as a global setting (lesson wide default) so when nothing is selected it will change the current effect color of all objects. You can change the effect color of just a single object through the objects property menu when selected.
- Select the object or multiple objects by holding ctrl that have effects applied
- Select the effect color box in the Ribbon
- Select a color and select ok
- All object effects should now be the new color you selected and so will any future effect applied to other objects.
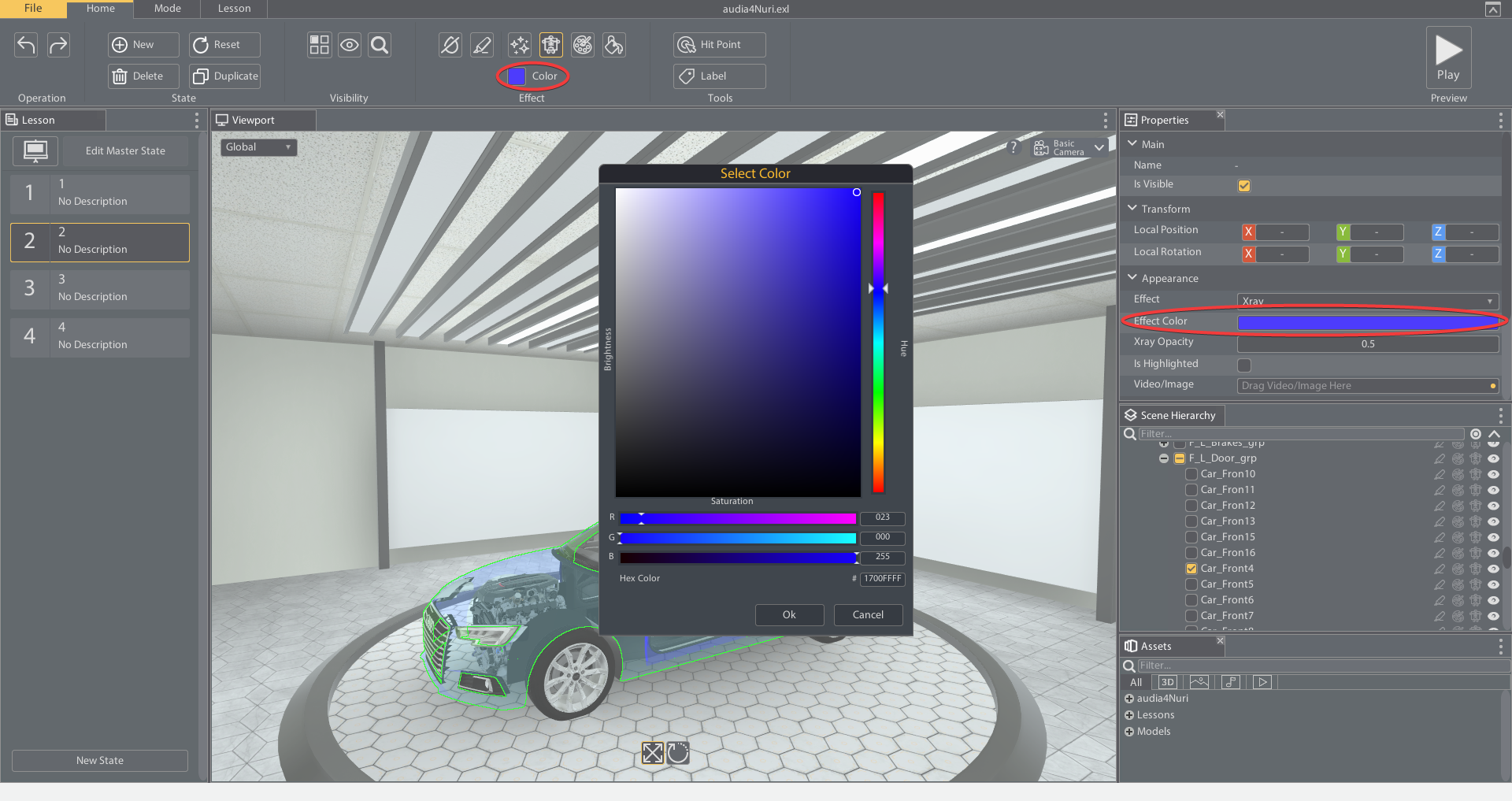
Remove All Effects
Removes all effects applied to the currently selected state.