Getting Started with Rooms
Create Room

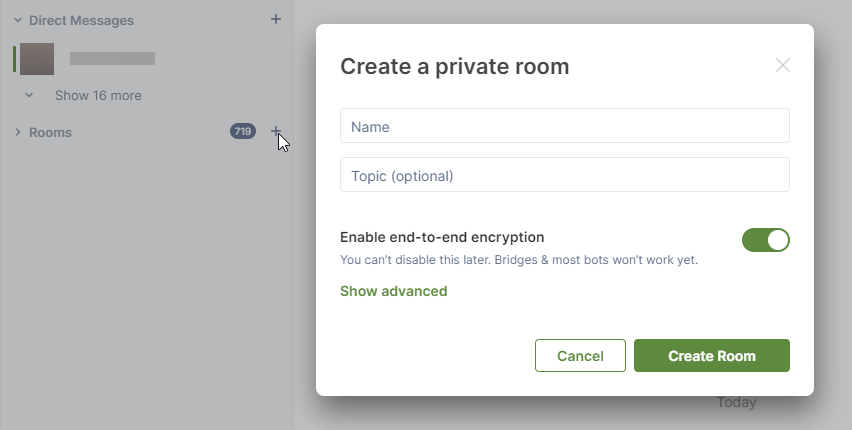
Leaf makes it easy for you to hold secure meetings online for any of your project needs by using Rooms.
Scroll down Column 2 to find the “Rooms” function. Click the plus sign to enter the name of your project or meeting to create a private room.
Invite Participants to Your Room
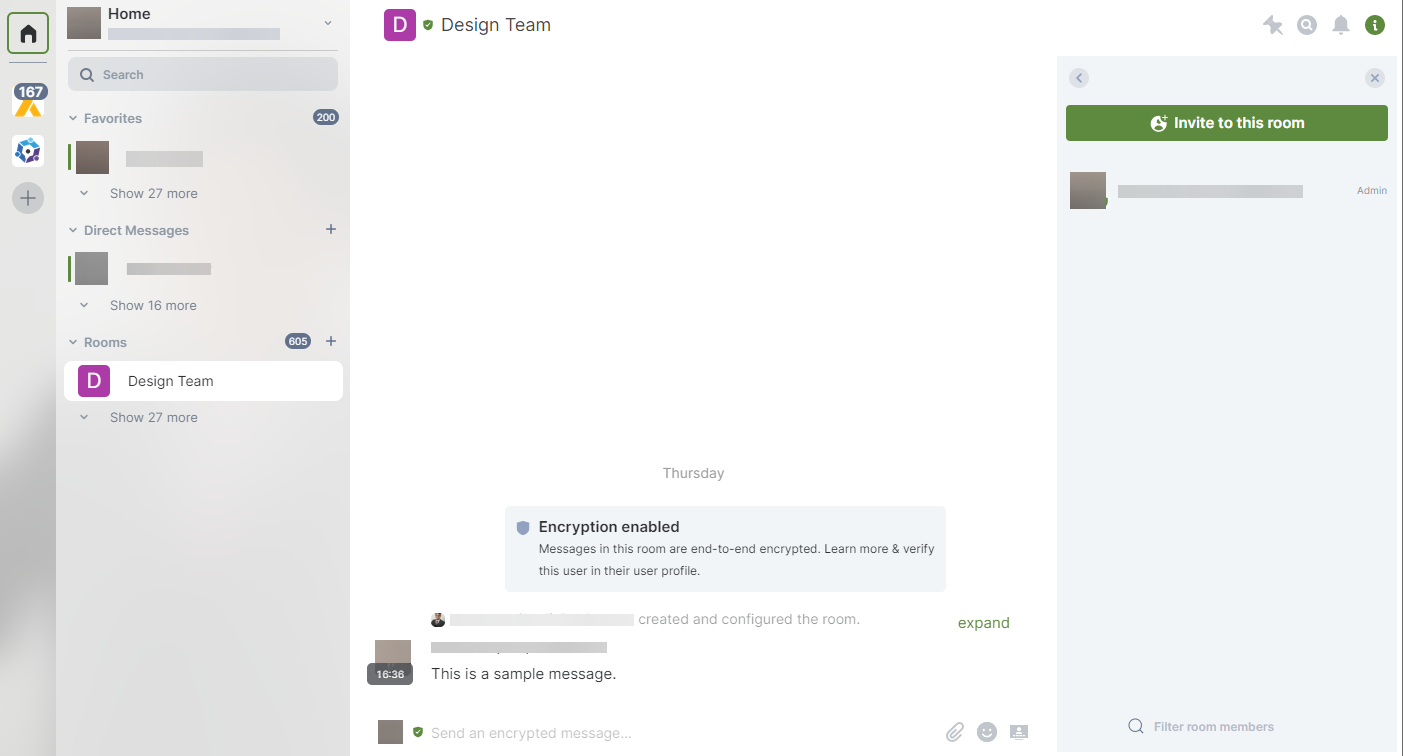
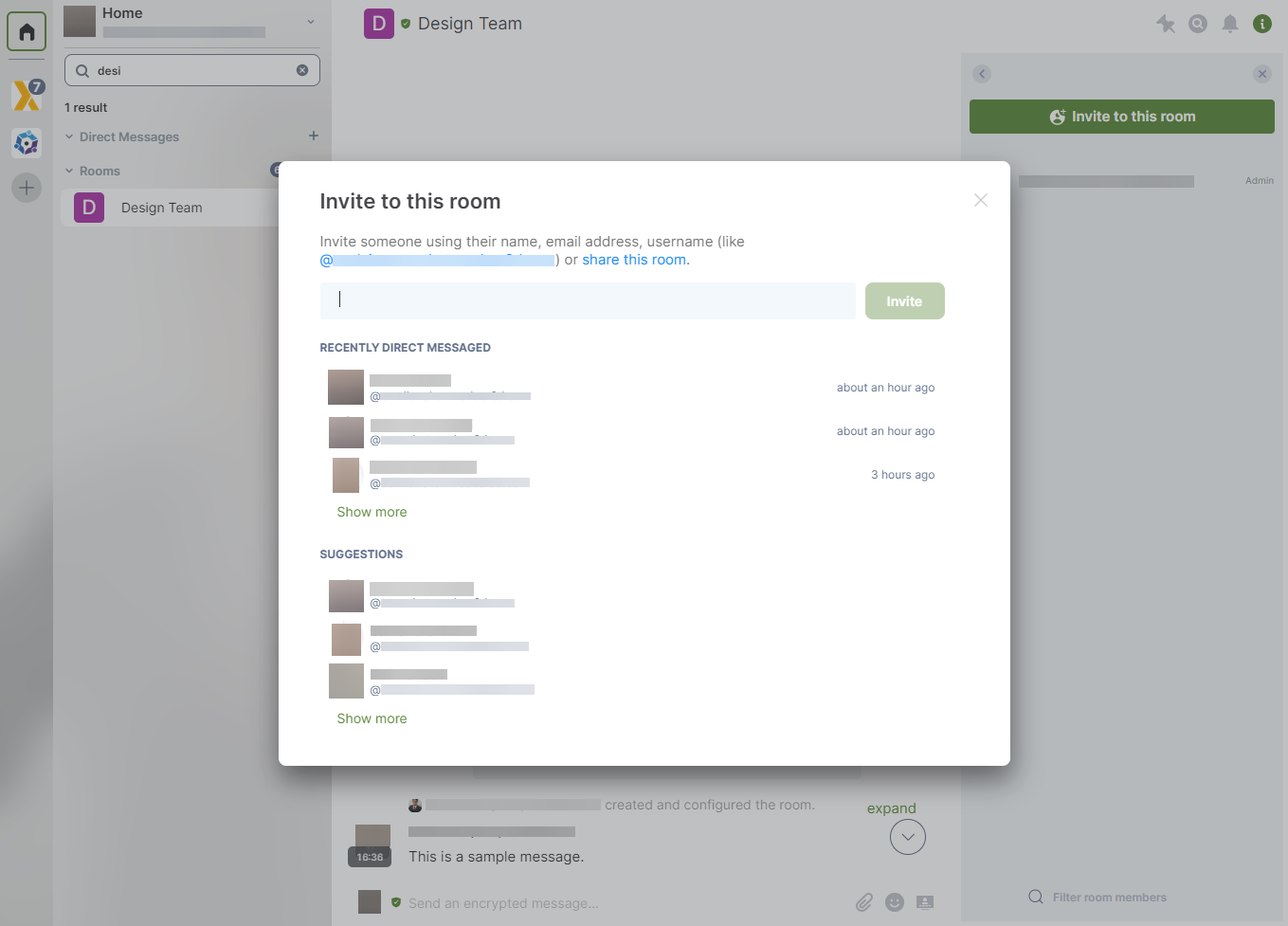
Once you create a room, you can invite participants to your meeting. The “invite to this room” function will appear on the right of your new room. Simply click on the green bar to invite guests.
How to use Room Settings
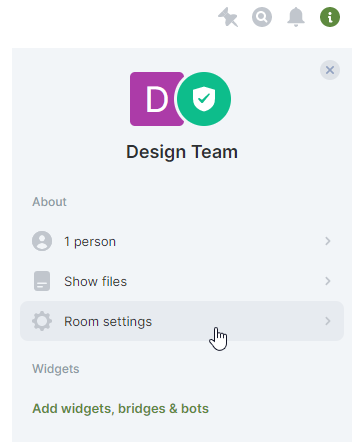
Once you create a room, you will have access to a variety of settings to help you manage your meeting or project within the room:
- Room info (People, Files, Room Settings)
- Notifications (Notifications across all rooms for your account)
- Search (This room & all rooms)
- Pin
The Administrator Role in Rooms
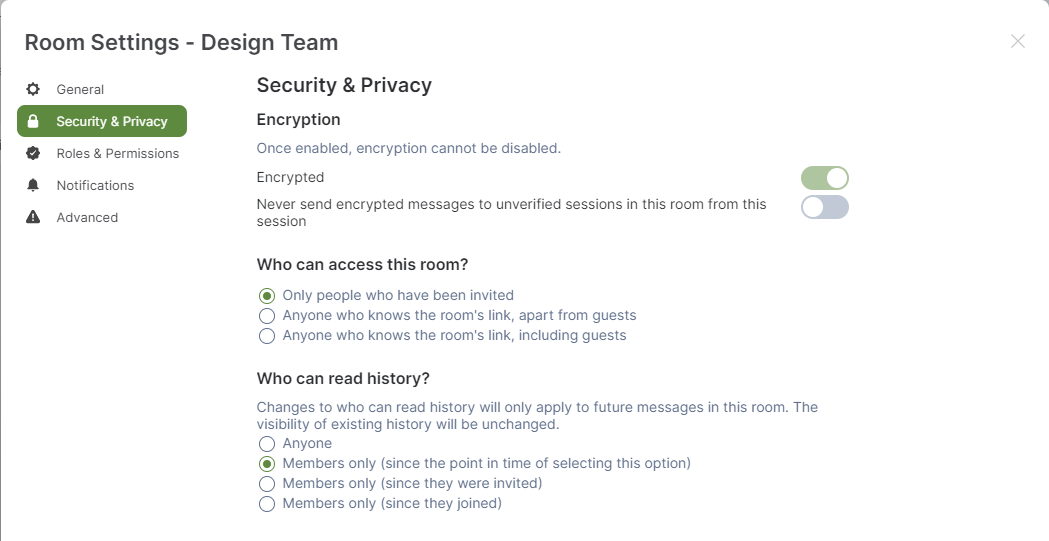
In the Room settings option, you can also manage the Administrator role within rooms. All rooms require an Administrator who will control the room settings. Open the Room Settings icon to review your settings.
Important: Open the Security & Privacy settings to manage access to your room.
- You can set up Encryption here (CANNOT BE REVERTED)
- You can also control who can access the room and who can read the chat history
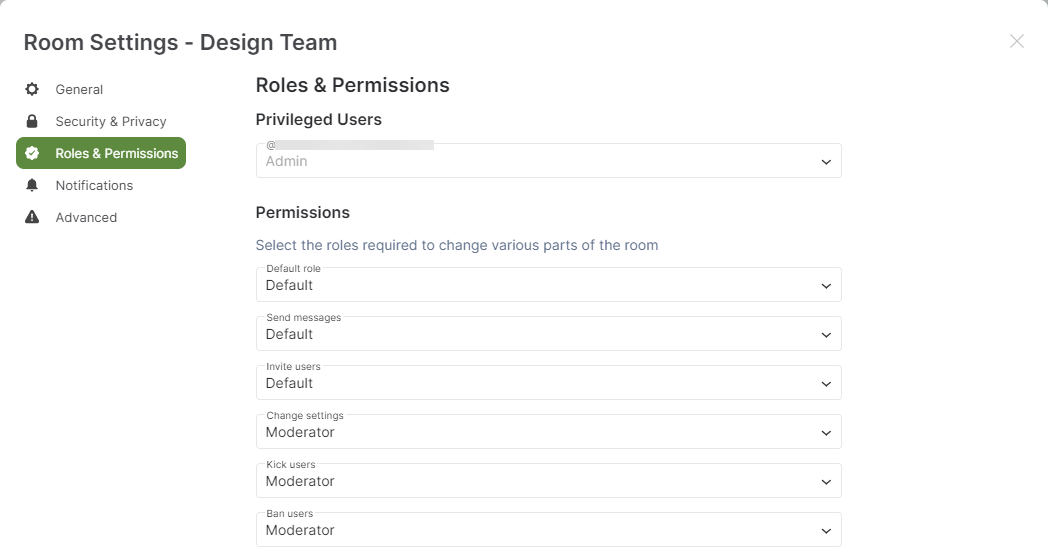
In the Roles and Permissions settings, you can determine additional room roles.
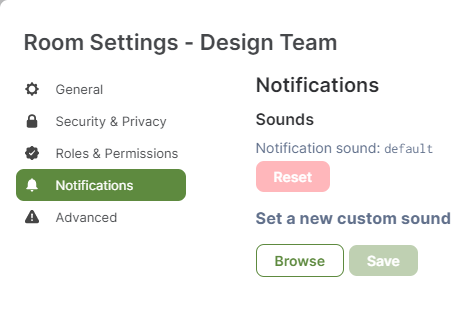
In the Notifications settings you can create a custom sound for your room.
Next: Message Pinning

